Brandschutz Funktionen
Erklärung
Dieser Artikel erklärt die Registerkarte “Brandschutz”. Die weiteren Funktionen sind im Artikel “Beschreibung Funktionen” zu finden.

Zeichnen
- Linienart: Hier kann die Linienart ausgewählt werden (durchgezogen, gestrichelt, etc.), wie sie anschliessend gezeichnet wird.
- Linienanfang/-ende: Hier wird definiert, ob es sich um eine normale Linie handelt, oder um einen Pfeil, mit Punkt am Anfang/Ende etc.
- Linienbreite: Hier wird definiert, wie dick die Linie sein soll (in cm).
- Linienfarbe: Hier kann die Farbe der Linie angepasst werden. Alle Brandschutzfarben stehen bei der Auswahl zur Verfügung.
- Transparent: Ist dieser Knopf aktiv, wird die Linie o.ä. transparent.
- Füllen: Ist dieser Knopf aktiv, wird bspw. Das Rechteck gefüllt. Sobald der Knopf aktiviert wird, werden zusätzliche Felder angezeigt, mit denen die Füllfarbe und das Füllmuster definiert werden können.
Zeiger
Schaltet von einem Symbol o.ä. auf den neutralen Mauszeiger um. Als Alternative kann auch die Taste “Esc” auf der Tastatur gewählt werden.
-
- Fadenkreuz: Zeigt das Fadenkreuz an:
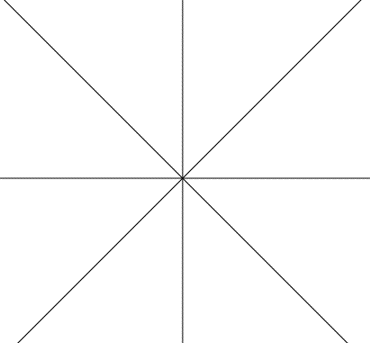
- Distanzringe: Zeigt Distanzringe im Meterabstand (bis 35m) an.
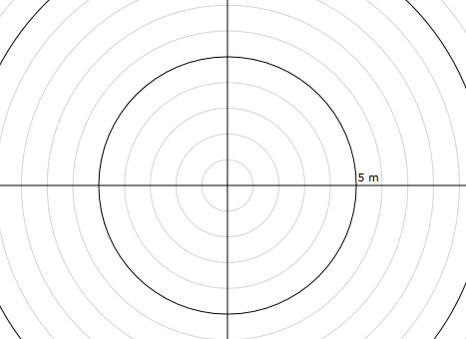
Symbole
Bei “Symbol” können die letzten Symbole angezeigt werden, die gesetzt wurden.
- Mehrfacheinfügen: Nachdem ein Symbol gewählt wurde, kann der Haken bei Mehrfacheinfügen gesetzt werden. Es öffnen sich weitere Felder:
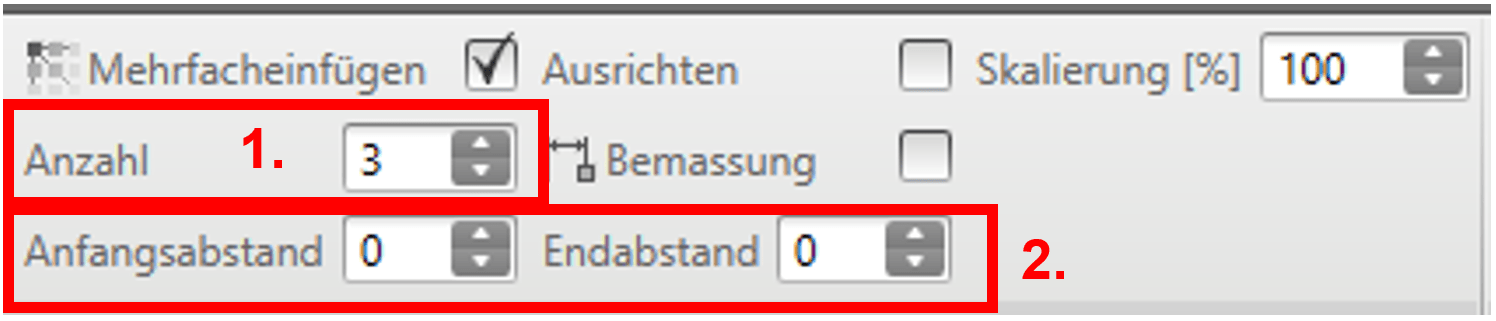
Hier kann gewählt werden, wie viele Symbole gesetzt werden und was der Anfang- und der Endabstand sein soll. Anschliessend wird in den Plan geklickt, um die Reihe der gleichen Symbole zu setzen.
- Ausrichten: Wenn der Haken gesetzt wird, richten sich die Symbole bei diagonalem Setzen entsprechend aus.
- Bemassung: Wenn ein Symbol ausgewählt wurde, kann der Haken bei “Bemassung” gesetzt werden. Wenn nun das Symbol gesetzt wird, muss zwei Mal geklickt werden, beim ersten Klick beginnt die Bemassungslinie und beim zweiten Klick wird das Symbol gesetzt.
- Skalierung: Skaliert die Symbole bevor sie gesetzt wurden auf die angegebene Grösse in Prozent der Originalgrösse.
Linien
Zeichnet Linien.
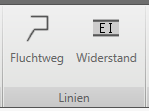
- Fluchtweg: Wird genutzt, um Fluchtwege zu zeichnen. Die Farbe und Breite werden vorab im Menü links eingestellt.
- Widerstand: Gleich wie Fluchtweg. Hier ist jedoch ein Winkelfang hinterlegt und die Linie kann mit 45° Schritten gezeichnet werden. Die Funktion kann mit gedrückter “Shift” Taste deaktiviert werden.
Weitere
- Hilfskreuz: Zieht ein Hilfskreuz über eine gewünschte Fläche, um die Mitte zu ermitteln.
- Distanz: Zeichnet eine Bemassungslinie ein.
- Bemassungskette: Zeichnet eine Bemassungskette ein.
Ändern
- Spiegeln horizontal: Spiegelt die ausgewählten Symbole/Objekte horizontal.
- Spiegeln vertikal: Spiegelt die ausgewählten Symbole/Objekte vertikal.
- Drehen: Dreht das ausgewählte Symbol/Objekt im Uhrzeigersinn. Nachdem der Knopf gewählt wurde, kann der Winkel eingegeben werden. Diese Funktion ist auch über die Eigenschaften möglich.
Gruppierung
Funktion ist nur möglich, wenn zuvor mehrere Symbole/Objekte ausgewählt wurden (dazu Taste “Ctrl” bzw. “Strg” gedrückt halten und Symbole auswählen). Gruppiert die ausgewählten Symbole oder hebt die Gruppierung wieder auf.
Raster
- Ausrichtung am Raster: Wenn dieser Knopf aktiv ist, springt die Maus zum jeweils nächsten Rasterpunkt.
- Raster Anzeigen: Zeigt den Raster an.
- DWG/DXF Fang: Ist ein DWG oder ein DXF als Hintergrundplan eingelesen, können hier die Fangpunkte aktiviert werden. Sollten diese temporär nicht gebraucht werden, können sie jederzeit deaktiviert oder via “Alt”-Taste unterdrückt werden.
- Distanz: Dort kann eingestellt werden, wie gross die Distanz zwischen den Rasterpunkten sein soll.
- Dockpunkte: Wenn dieser Knopf aktiviert ist (auch mit der Taste “D” möglich), werden die Dockpunkte an den gezeichneten Symbolen angezeigt und die Maus greift diese auch.
