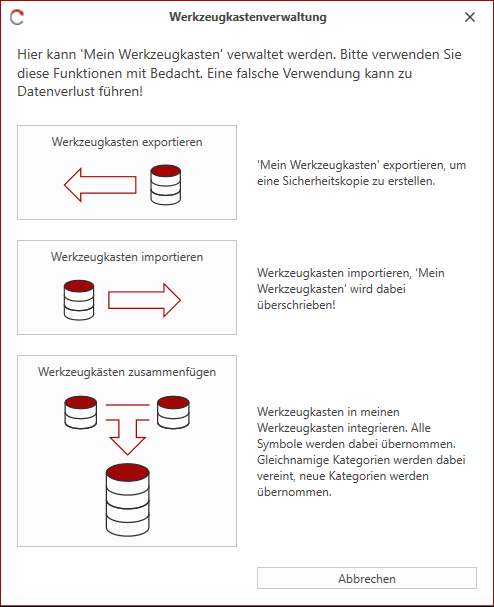Eigener Werkzeugkasten im Netzwerk freigeben und verwenden
1. Einleitung
In dieser Kurzanleitung wird erklärt, wie man die Werkzeugkasten Datei des Eigenen Werkzeugkastens im Netzwerk speichert und anderen Benutzer zu Verfügung stellt.
Dadurch können anschliessend alle Benutzer auf dieselbe Werkzeugkasten-Datei zu greifen, benutzen und erweitern mit neuen Symbolen.
Um den Eigenen Werkzeugkasten für alle Benutzer zur Verfügung zu stellen innerhalb des internen Netzwerkes müssen folgende Kriterien berücksichtigt werden.
- Gemeinsames Laufwerk (Netzlaufwerk) mit Laufwerkbuchstaben einrichten. (Kein UNC Pfad verwenden)
- RED CAD APP, muss immer von der erstellten und modifizierten Verknüpfung aus gestartet werden, damit die korrekte Werkzeugkasten-Datei geladen wird.
2. Werkzeugkasten-Datei erstellen (exportieren)
Folgende Schritte ausführen, um die Werkzeugkasten-Datei zu erstellen.
- RED CAD APP starten
- Hauptmenü öffnen (Oben links auf das RED CAD Logo klicken)
- Werkzeugkasten Verwaltung wählen
- Werkzeugkasten exportieren wählen
- Exportieren Sie die Datei an einem beliebigen Speicherort und bennen Sie die Datei toolbox_custom
- RED CAD APP schliessen
3. Netzlaufwerk einrichten
Wenn Sie bereits ein Netzlaufwerk besitzen und auf dem alle Benutzer schreibrechte haben, können Sie die exportiere Werkzeugkasten-Datei toolbox_custom in einen beliebigen Ordner auf dem Netzlaufwerk speichern/kopieren.
Sollten Sie kein Netzlaufwerk besitzen, muss dies nun eingerichtet werden. Anschliessend die exportierte Werkzeugkasten-Datei toolbox_custom auf dem erstellten Netzwerklaufwerk in einen beliebigen Ordner speichern.
Beispielpfad: P: \Customtoolboxshare
4. Desktop Verknüpfung erstellen und anpassen
Folgende Schritte ausführen, um die gemeinsame Werkzeugkasten Datenbankdatei mit der Verknüpfung zu verbinden.
- Erstellen Sie sich von der Start-EXE (RedCadApp.exe) aus dem Installationsordner C:\Program Files (x86)\RED CAD Solutions AG\RED CAD APP eine Verknüpfung auf dem Desktop.
- Auf der erstellten Desktop-Verknüpfung Rechtklick → Eigenschaften ausführen.
- Im Eigenschaften Fenster fügen Sie bei der Angabe Ziel hinter dem Programmpfad folgenden Parameter ein → /customtoolboxpath=”P:\Customtoolboxshare”
Hinweis: P:\Customtoolboxshare wird mit Ihrem Speicherpfad ersetzt - Übernehmen klicken
Der eigetragene Wert in der Zeile Ziel sollte anschliessend wie folgt aussehen (Sie können im Beispiel unten “XX” mit Ihrem Pfad ersetzen und alles in die Zeile Ziel kopieren) →
“C:\Program Files (x86)\RED CAD Solutions AG\RED CAD APP\RedCadApp.exe” /customtoolboxpath=”XX”