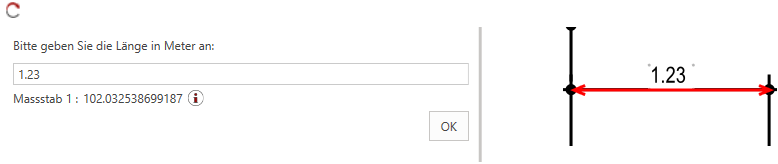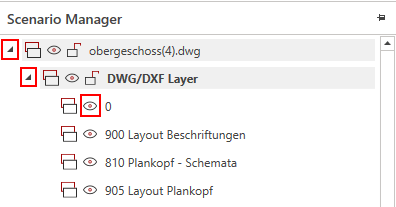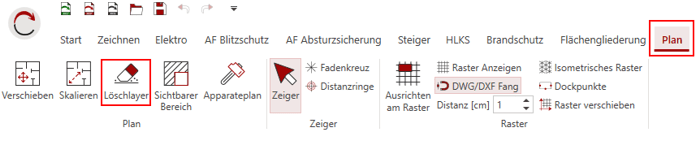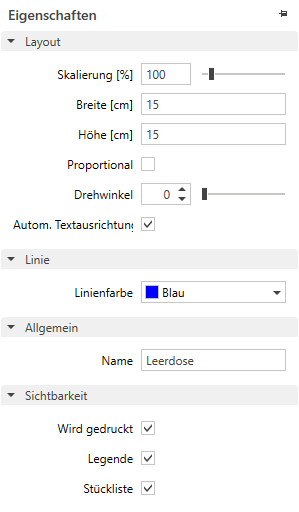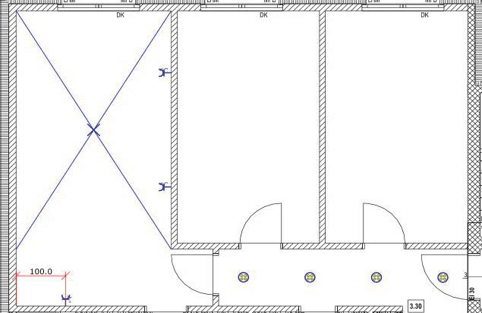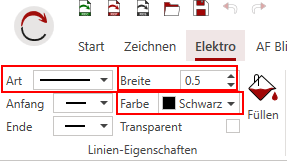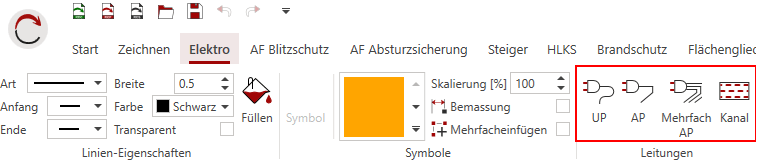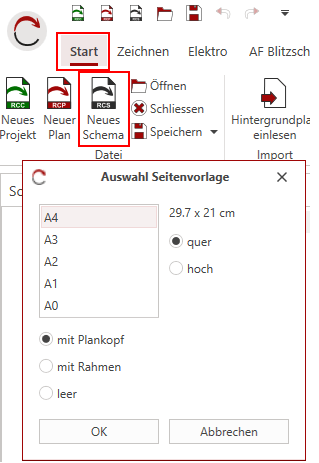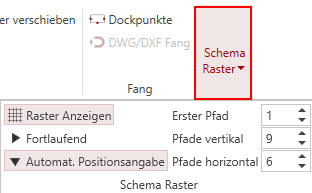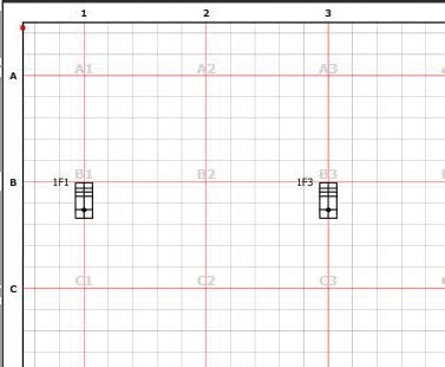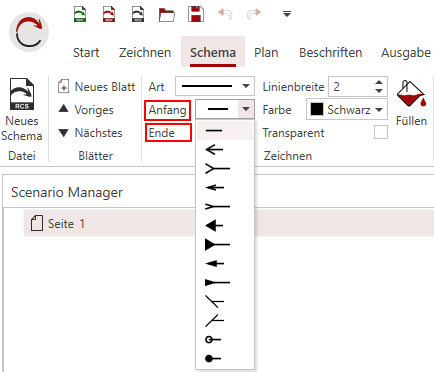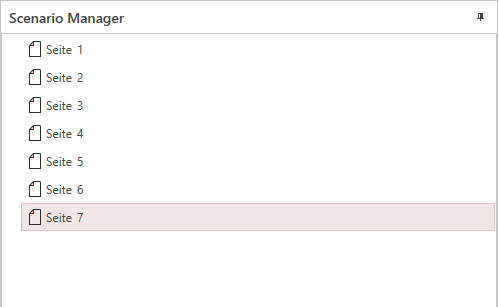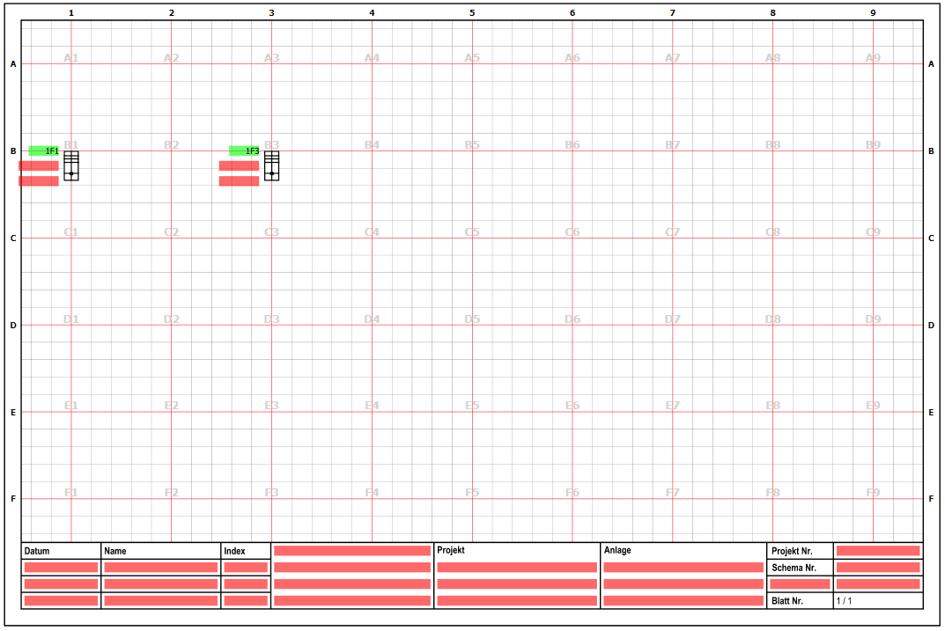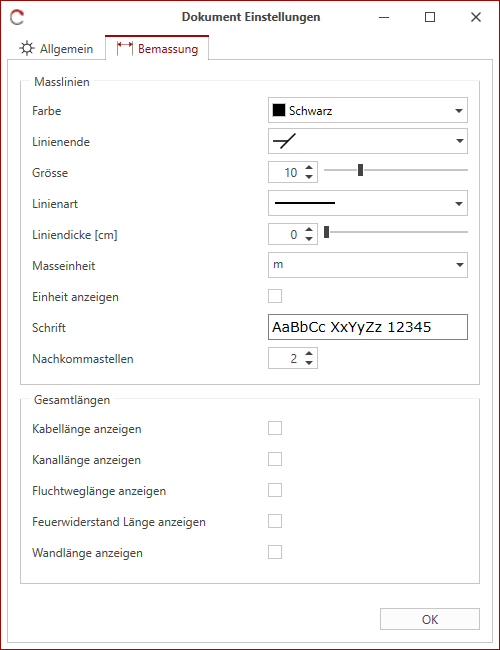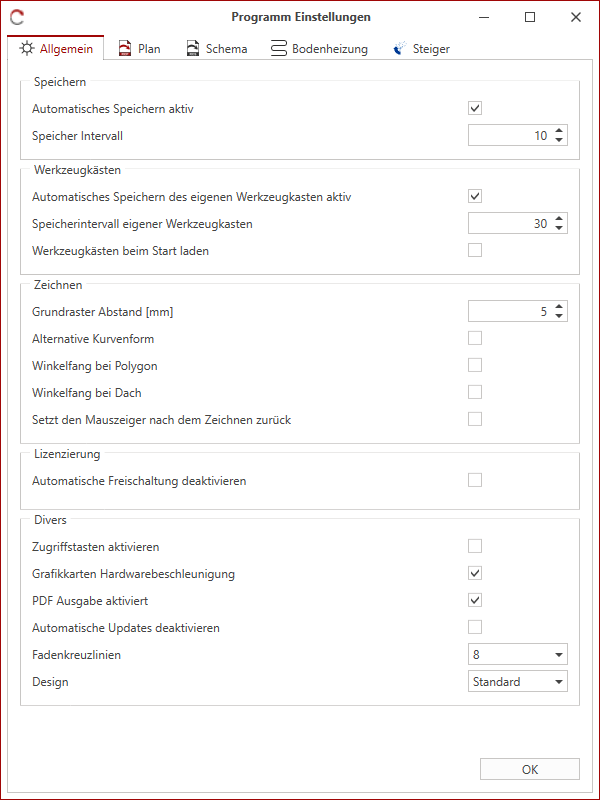Erste Schritte
Tastaturbefehle
Wichtige Info: Ctrl in der Schweiz ist dasselbe wie Strg in Deutschland/Österreich!
| ESC – Taste (drücken) | = Neutralisieren der Maus / Funktion abbrechen |
| Rechte Maustaste (halten) | = Plan verschieben |
| Mausrad (halten) | = Plan verschieben |
| Mausrad n. Vorne drehen | = Plan vergrössern |
| Mausrad n. Hinten drehen | = Plan verkleinern |
| Ctrl + Mausrad drehen | = Plan verkleinern/vergrössern (250%) |
| Ctrl + A | = alles markieren |
| Ctrl + C | = Kopieren |
| Ctrl + V | = Einfügen |
| Ctrl + B | = Einfügen beim Mauszeiger |
| Ctrl + X | = Ausschneiden |
| Ctrl + Z | = Rückgängig |
| Ctrl + S | = Speichern |
| Ctrl + P | |
| Ctrl + linke Maustaste (halten) | = Selektionsbereich aufziehen |
| Shift + linke Maustaste (halten) | = Vergrösserungsbereich aufziehen |
| Shift (halten) | = Ausrichten am Raster & Dockpunkte unterbrechen |
| Alt (halten) | = Diagonale Masslinie |
| Beim Zeichnen von Linien, Kanäle, Leitungen etc.: | |
| Taste “R” | = Letzen Punkt löschen |
| Taste “H” (halten) | = Linie horizontal zeichnen |
| Taste “V” (halten) | = Linie vertikal zeichnen |
| Taste “D” | = Dockpunkt-Funktion Ein-/Ausschalten |
Programmaufbau
Das Programm ist in drei Teile gegliedert:
- Teil 1: Menu / Registerkarten (Bsp. Start, Zeichnen usw.)
- Teil 2: Scenario Manager & Eigenschaften
- Teil 3: Arbeitsbereich/Zeichnungsfläche
RED CAD APP Plan
Plan importieren
In der Registerkarte „Start“ finden Sie die Funktion „Hintergrundplan einlesen“. Durch Anklicken öffnet sich das Explorer-Fenster und Sie können nun eine DWG, DXF oder PDF-Datei auswählen.
Anschliessend müssen Sie eine Strecke auf dem Plan vermessen. Fahren Sie dazu eine bekannte Distanz mit dem Mauszeiger (linke Maustaste drücken, gedrückt halten) ab. Bitte beachten Sie dabei folgende Hinweise:
- PDF Import: Die Distanz sollte 5—10 Meter betragen. Bei Abweichungen zwischen Mauszeiger und blauem Pfeil, immer auf den Mauszeiger achten.
- DWG/DXF: Der Importassistent erkennt die Fangpunkte der Masslinien. Sie klicken nun auf den Anfang und das Ende einer Masslinie und tragen die Distanz ein. Unterhalb der Distanz wird Ihnen anschliessend die Genauigkeit anhand eines Massstabs angezeigt. Welcher Massstab angezeigt wird (z.B. 1:10 oder 1:100) hängt von der Zeicheneinheit (z.B. Millimeter, Zentimeter, Zoll, etc.) im DWG und/oder der Plangrösse (bei PDF) ab. Die Massstab Anzeige dient nur dazu, um die Genauigkeit beim Einlesen zu überprüfen.
- Wenn Sie einen DWG/DXF Plan importiert haben, können Sie beim Raster die DWG/DXF Fangpunkte aktivieren. Sollten diese temporär nicht gebraucht werden, können sie jederzeit deaktiviert oder via “Alt”-Taste unterdrückt werden.
Weitere Informationen zum Import Assistent erhalten Sie hier → Importassistent
Layer (DXF / DWG) & Löschlayer
Nach dem Importieren vom Plan, können Sie bei DWG und DXF Plänen die Layer vom Architekten ausblenden (vorausgesetzt, der Architekt hat Layer erstellt), bspw. Masslinien, Raumstempel usw. Dies ist über den Scenario Manager möglich. Den Scenario Manager finden Sie am seitlichen Bildschirmrand. Mit einem Klick auf die Lampe links können Sie einen Layer aus- und einblenden.
Weiter können Sie mit dem Löschlayer beliebige Flächen auf dem Plan „abdecken“. Den Löschlayer aktivieren Sie über die Registerkarte „Plan“. Ist der Löschlayer aktiviert, wird der Plan hellblau eingefärbt. Mit den Elementen (Linien, Rechteck etc.) auf der Registerkarte „Zeichnen“, können Sie nun die Flächen abdecken. Um den Löschlayer zu verlassen, wieder auf “Löschlayer” klicken.
Symbole
Die Symbole finden Sie in der Registerkarte „Werkzeugkästen“. Dort stehen Ihnen diverse Symbolbibliotheken zur Verfügung. Nach Anwählen der gewünschten Bibliothek, öffnet sich der Werkzeugkasten.
Eigenschaften
Standardmässig finden Sie die Eigenschaften am linken oder rechtem Programmrand. In den Eigenschaften können Sie die selektierten Elemente (Symbol, Textfeld, Plankopf usw.), welche sich auf der Zeichnungsfläche befinden. Sobald ein Element selektiert ist, werden Ihnen die möglichen Einstellungen in den Eigenschaften angezeigt.
Setzen von Symbolen
Im RED CAD APP haben Sie mehrere Varianten für das Setzten von Symbolen. Die Wichtigsten finden Sie nachfolgend:
- Visuell: Sie klicken 1x auf das gewünschte Symbol im Werkzeugkasten und gehen mit der Maus auf die gewünschte Stelle. Dort klicken Sie erneut und das Symbol wird gesetzt.
- Auf ein bestimmtes Mass: Sie platzieren das Symbol und verschieben es mittels Kontextmenu (welches mit der rechter Maustaste geöffnet wird) „Verschieben“ auf das gewünschte Mass.
- Ein gesetztes Symbol auf ein bestimmtes Mass kopieren: Dies funktioniert auch über das Kontextmenu über die Funktion „Kopieren/ Verteilen“. So können Sie bspw. eine Leuchte mit einem beliebigen Wert weiter kopieren
- Symbol mit Masslinie setzen: Dafür aktivieren Sie im Menu „Elektro od. SHKL– Installation“ die Funktion Bemassung. Anschliessend das Symbol wählen, Startpunkt für die Masslinie festlegen und Symbol auf das bestimmte Mass setzen. Zum Schluss noch die Masslinie rausziehen und fertig.
Mehrfacheinfügen: Das „Mehrfacheinfügen“ ist eine Funktion für das Setzen von beliebig vielen Symbolen mit einem fixen Anfangs- u. Endabstand. Die Distanz ist zwischen den Symbolen immer die Gleiche.
Neutralisieren der Maus:
Wenn Sie ein Symbol angeklickt haben, verändert sich der Mauszeiger. Solange der Mauszeiger keinen Pfeil, sondern ein Kreuz oder sonstiges Symbol darstellt, ist ein Element hinterlegt und wird mit jedem Klick gesetzt. Mit der „Esc“ Taste auf der Tastatur wird der Mauszeiger neutralisiert.
Verrohrung, Kanäle & Bemassung
Ob Sie nun im RED CAD APP eine Leitung (Elektro), eine Wasserleitung oder einen Kanal (SH) zeichnen, das Prinzip ist immer dasselbe. Als Erstes definieren Sie im Menu die Linienart (gezogen, gestrichelt usw.), dann die Farbe und Grösse. Dies kann auch nach dem Zeichnen in den Eigenschaften angepasst werden.
Anschliessend wählen Sie das gewünschte Rohr/die Leitung.
Nun können Sie das Rohr/die Leitung wie sie benötigt wird einzeichnen.
- Mit jedem Klick können Sie die Richtung ändern.
- Mit Doppelklick beenden Sie die Linien/Leitung/den Kanal etc.
Ausnahme: Wenn die Leitung auf einem Dockpunkt endet, dann genügt ein Klick.
TIPP:
Mit der Taste D können Sie noch die Dockpunkte bei den Symbolen aktivieren/deaktivieren. Ausserdem wird mit der Taste H und V das Rohr/die Linie/der Kanal horizontal/vertikal fixiert.
Register/Menu Plan
Über die Registerkarte „Plan“ können Sie folgende Funktionen ausüben:
Verschieben: Mit dieser Funktion kann der Hintergrundplan verschoben werden. Dies wird benötigt, wenn Sie 2 Pläne (z.B. UG und EG) im RED CAD APP importiert haben und diese noch nicht perfekt übereinander liegen, oder wenn Sie den Hintergrundplan auswechseln möchten.
Skalieren: Hier kann der importierte Plan prozentual skaliert werden. Wir empfehlen jedoch, den Plan lieber neu zu importieren als mit der Skalierung zu arbeiten.
Löschlayer: Siehe Kapitel: Layer (DXF / DWG) und Löschlayer.
Apparateplan: Hier können Sie mit einem Klick sämtliche Verrohrungen ein- und ausblenden. Sollten Sich die Leitungen nicht ausblenden, wenn diese Funktion ausgeführt wird, wurden die Leitungen mit Linien/Kurven aus dem Register “Zeichnen” gezeichnet. Diese reagieren nämlich nicht auf die Funktion “Apparateplan”.
Raster verschieben: Die Raster Funktionen haben Sie in vielen Registerkarten im RED CAD APP. Verschieben können Sie den Raster jedoch nur im Register Plan.
Beschriftungen
Im Menu “Beschriften” haben Sie folgende Möglichkeiten:
Text: Einmal anklicken mit gedrückter linker Maustaste können Sie nun ein Textfeld aufziehen. Anstatt es aufzuziehen, können Sie alternativ auch in die Zeichenfläche klicken. Dadurch wird ein Textfeld in der Standardgrösse erstellt.
Plankopf: Einmal anklicken und dann einmal in den Plan klicken und der Plankopf erscheint.
Plankopf klein: Dito wie Plankopf, jedoch weniger Textfelder.
Apparatepositionen (nur im Elektro): 2 Stempel für die Höhenangabe von Apparaten.
Legende: Damit wird eine Legende von den im Plan gezeichneten Symbole erstellt.
Symbolbeschriftung: Durch Anklicken vom Knopf „Bearbeitungsmodus“, erscheinen bei allen Symbolen rote Textfelder. Diese können mit einem Doppelklick aktiviert werden. Alternativ können Sie die Textfelder mit der Taste „L“ aktivieren/deaktivieren. Dazu muss das oder die Symbol/e aktiv sein.
Bitte beachten Sie, dass sämtliche Einstellungen und das Ausfüllen vom Plankopf usw. über die Eigenschaften erledigt wird.
Ausgabe
Über die Registerkarte Ausgabe können Sie folgende Funktionen ausüben:
Export DXF/DWG: Hier können Sie DXF oder DWG erstellen, respektive den Plan in das gewählte Format exportieren.
Drucken: Über „Druckeinstellungen“ können Sie den Druckbereich definieren. Sie bestimmen welches Format (A4, A3 usw.), ob mit Rahmen oder ohne und den Massstab. Anschliessend setzen Sie den Druckbereich auf Ihrem Plan und wählen „Drucken“. Nun wird eine PDF erstellt, welche Sie nun speichern oder dem Drucker senden.
Stücklisten: Hier haben Sie diverse Möglichkeiten wie Sie Stücklisten von Ihrem Plan erstellen können und ob Sie diese als Excel Format ausgeben oder nur als Vorschau im RED CAD APP anschauen möchten.
Online
Im Menu “Online” haben Sie folgende Möglichkeiten:
RED CAD: Direktlink zur Webseite von RED CAD. Dort finden Sie alle Informationen zum Support oder diverse Vorlagen sowie Anleitungen.
Flury AG: Link zur Webseite von Arthur Flury.
YouTube: Link zum YouTube Kanal von der RED CAD wo ca. 40 Filmanleitungen zu finden sind.
Nach Update suchen: Mit Klick auf diesen Knopf werden automatisch Updates gesucht. Wird ein Update gefunden, folgen Sie bitte den Anleitungen. Diese Überprüfung sollte 1x pro Monat erfolgen.
Quick Support: Starten vom TeamViewer. Damit startet ein Programm, welches Ihnen eine ID Nummer anzeigt. Wenn Sie diese ID Nummer unserem Support angeben, kann der Mitarbeiter auf Ihren Bildschirm sehen und Ihnen so besser helfen.
RED CAD APP Schema / Stromlaufplan
Start
Über die Registerkarte Start können Sie „neues Schema“ anwählen. Anschliessend fragt Sie das RED CAD, in welchem Format Sie das Schema haben möchten.
Nach dem Bestätigen der Seitenvorlage öffnet sich das Schema mit der gewählten Seitenvorlage. In der Registerkarte (Menu) „Schema“ können Sie nun die Pfade definieren.
Die Anzahl der Pfade müssen Sie vor dem Setzen vom ersten Symbol definieren, da sich die Grösse der Symbole automatisch skaliert.
Die Symbole finden Sie nun im Menu “Werkzeugkasten”.
Symbole und Pfade
Nachdem Sie den entsprechenden Werkzeugkasten geöffnet haben, können Sie das Symbol mit einem Klick auf die entsprechende „Kreuzung“ (B1 oder B3) platzieren. Alternativ können Sie die Symbole mit der Eingabe der Kreuzung auf der Tastatur setzen (z.B. B (+) 1). Das gewünschte Symbol muss vorher mit der Maus angeklickt werden.
Nach dem Sie ihre Symbole platziert haben, zeichnen Sie die Pfade ein. Dafür können Sie im Menu „Schema“ die entsprechenden Anfänge/Enden der Leitung definieren.
Querverweise
Bitte schauen Sie sich hierzu die Anleitung “Querverweise” an.
Seitenverwaltung und Beschriftungen
Im „Scenario Manager“ haben Sie die Seitenverwaltung. Dort können Sie mittels Rechtsklick auf die Seitennummer Reserveblätter davor oder dahinter einfügen.
Plankopf
Die Beschriftung des Plankopfs erfolgt via Doppelklick auf ein Feld. Die Felder wer-den rot markiert. Durch Doppelklick auf ein rotes Label können Sie das Feld beschriften. Auf der 1. Seite können alle Felder ausgefüllt werden, ab der 2. Seite nur noch die Felder „Anlage“, „Schema Nr.“ und 2 leere Felder.
Symbolbeschriftung
Durch Anklicken vom Knopf „Bearbeitungsmodus“, erscheinen bei allen Symbolen rote Textfelder. Diese können mit einem Doppelklick aktiviert werden. Alternativ können Sie die Textfelder mit der Taste „L“ aktivieren/deaktivieren. Dazu muss das oder die Symbol/e aktiv sein.
Allgemeine Programmeinstellungen
Über das RED CAD Logo oben links im Programm können Sie die „Plan Einstellungen“ und die „Einstellungen“ vom Programm öffnen. In den „Plan Einstellungen“ definieren Sie, wie sämtliche Masslinien im RED CAD APP dargestellt werden sollen.
In den Einstellungen vom Programm finden Sie diverse Einstellungen zum Ändern.