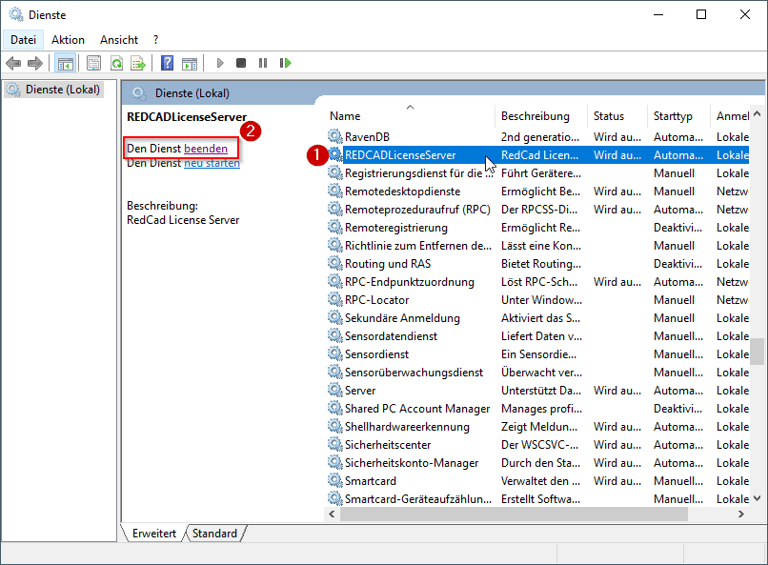Installation Netzwerk
Schritt 1: Installation RED CAD License Server direkt auf den Server
WICHTIG:
Bevor Sie mit der Installation beginnen, informieren Sie sich bei Ihrem IT-Administrator ob Sie auch Adminrechte auf dem Server besitzen, um den RED CAD APP Lizenzserver-Dienst zu installieren.
Lizenz Server muss auf die Lokale Festplatte des Servers installiert werden, ansonsten funktioniert der Dienst nicht korrekt.
1. Webseite aufrufen: redcad.eu -> Downloads -> RED CAD Lizenzserver
2. ZIP-Datei speichern
3. Verbinden Sie sich mit Ihrem Server per Remotedesktopverbindung. Servername oder IP-Adresse des Servers eingeben und danach mit Ihrem Admin Login einloggen.
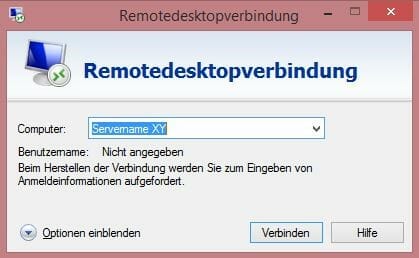
Ist keine Remotedesktopverbindung vorhanden müssen Sie sich direkt an den Server begeben.
4. Doppelklick auf die heruntergeladene ZIP-Datei
5. Doppelklick auf die Installationsdatei „RC_License_Server_Setup_202.exe“. Installationsvorgang wird gestartet.
6. Installation durchführen
7. Erscheint die Meldung „InstallShield Wizard abgeschlossen“, wurde alles korrekt installiert.
Schritt 1.1: Änderung der Konfigurationsdatei
Diese Änderung muss vorgenommen werden, damit die Aktivierung/Aktualisierung erfolgreich gestaltet werden kann.
1. Öffnen Sie die Verwaltung der Windows Dienste.
Sie finden die Dienst-Verwaltung unter “Systemsteuerung -> Verwaltung -> Dienste”.
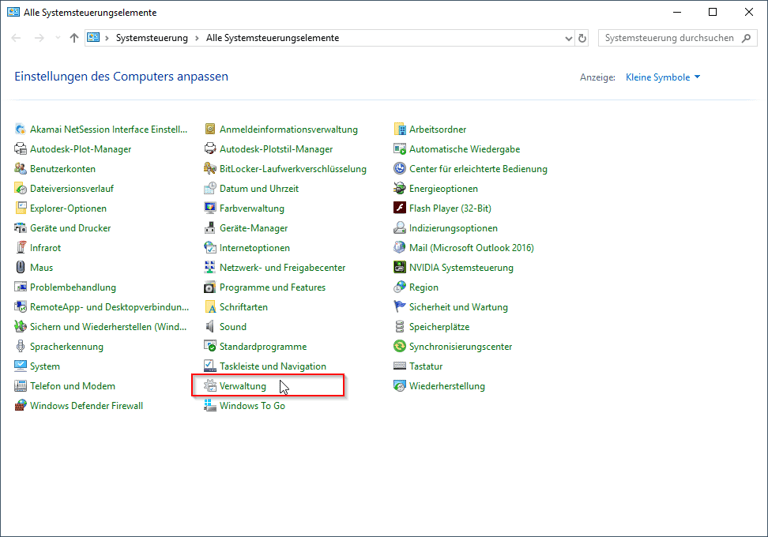
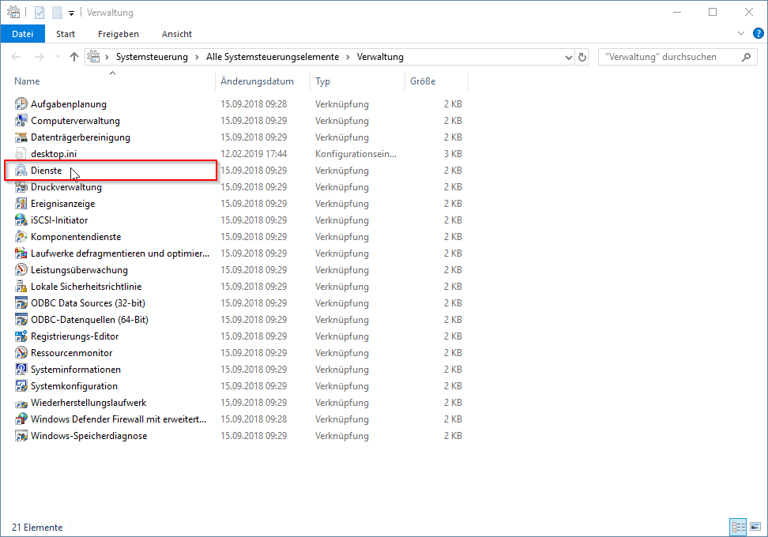
2. Klicken Sie auf den Dienst “REDCAD License Server” und anschliessend auf “beenden”
Halten Sie diese Ansicht offen, der Dienst wird zu einem späteren Zeitpunkt gestartet.
3. Explorer öffnen und folgenden Pfad eingeben: C:\ProgramData\Redcad\LicenseServer
4. Config-Datei mit Editor öffnen und RED CAD Server Adresse umbenennen:
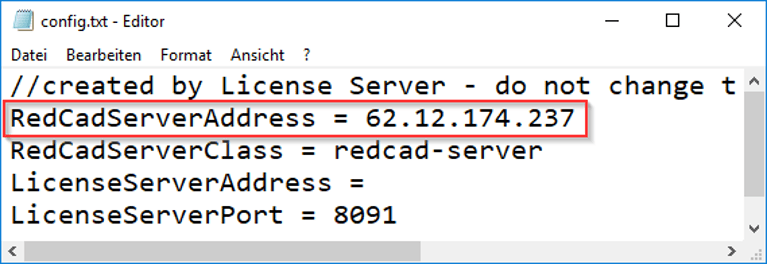

5. Config-Datei abspeichern (Im Editor auf “Datei -> Speichern”) und Editor schliessen.
Wird das Überschreiben der Config-Datei verhindert oder Windows möchte eine neue Datei schreiben, müssen Sie den Editor als Administrator starten und den Vorgang wiederholen.
6. Dienst “RED CAD License Server” wieder starten
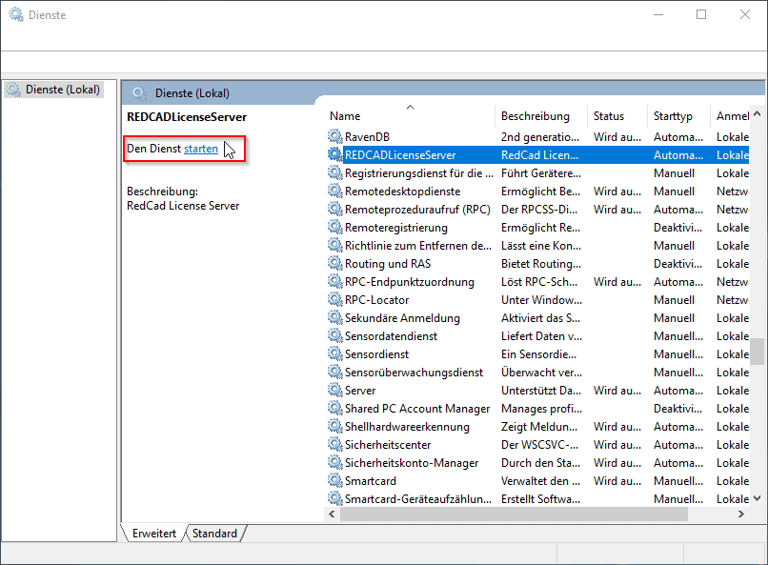
Schritt 1.2: Serveradresse herausfinden
Wurde der Lizenzserver erfolgreich installiert müssen Sie die Serveradresse (IP-Adresse) herausfinden. Ist die Serveradresse bekannt, können Sie diesen Zwischenschritt überspringen.
1. Rufen Sie das Startmenu des MS Windows Betriebssystem auf und öffnen Sie das Logfile.
a. Per Startmenü
Startmenu-Knopf -> Alle Programme -> RED CAD LicenceServer
Danach Logfile anklicken. Logfile wird geöffnet.
b. Per Suchfunktion im Windows
Windows Startmenu öffnen und „Logfile“ schreiben. Anschliessend anklicken.
c. Per Windows Explorer
Windows Explorer öffnen und in der Pfadleiste folgenden Pfad eingeben: %allusersprofile%\Redcad\LicenseServer
2. In diesem Logfile sehen Sie die IP-Adresse des Servers sowie die Port-Adresse. Massgebend ist die IPV4. Notieren Sie die IP-Adresse sowie die Port-Adresse.

Beispiel: 192.168.0.184
Diese Adresse wird massgebend sein bei der Aktivierung.
Schritt 2: Installation RED CAD APP
1. Webseite aufrufen: redcad.eu -> Downloads -> RED CAD APP
Direkter Link zur RED CAD APP Installationsdatei: https://download.redcad.ch/latest_de.html
2. ZIP-Datei speichern
3. Doppelklick auf die heruntergeladene ZIP-Datei
4. Doppelklick auf die Installationsdatei “RedCadAppSetup_vXXXXXX.exe” (Installationsvorgang wird gestartet.)
5. Installation durchführen
Wurde alles korrekt installiert erscheint die Meldung „Beenden des RED CAD APP Setup-Assistenten“
6. Klicken Sie auf „Fertigstellen“.
7. RED CAD wird gestartet. Falls nicht, starten Sie RED CAD über die Verknüpfung auf dem Desktop.
Schritt 2.1: Aktivierung RED CAD APP Netzwerk
Für die Aktivierung werden die Daten auf dem mitgelieferten Lizenzschein benötigt.
Die Lizenzierungsmaske öffnet sich beim Start des Programms.
1. “Netzwerk Version” anklicken
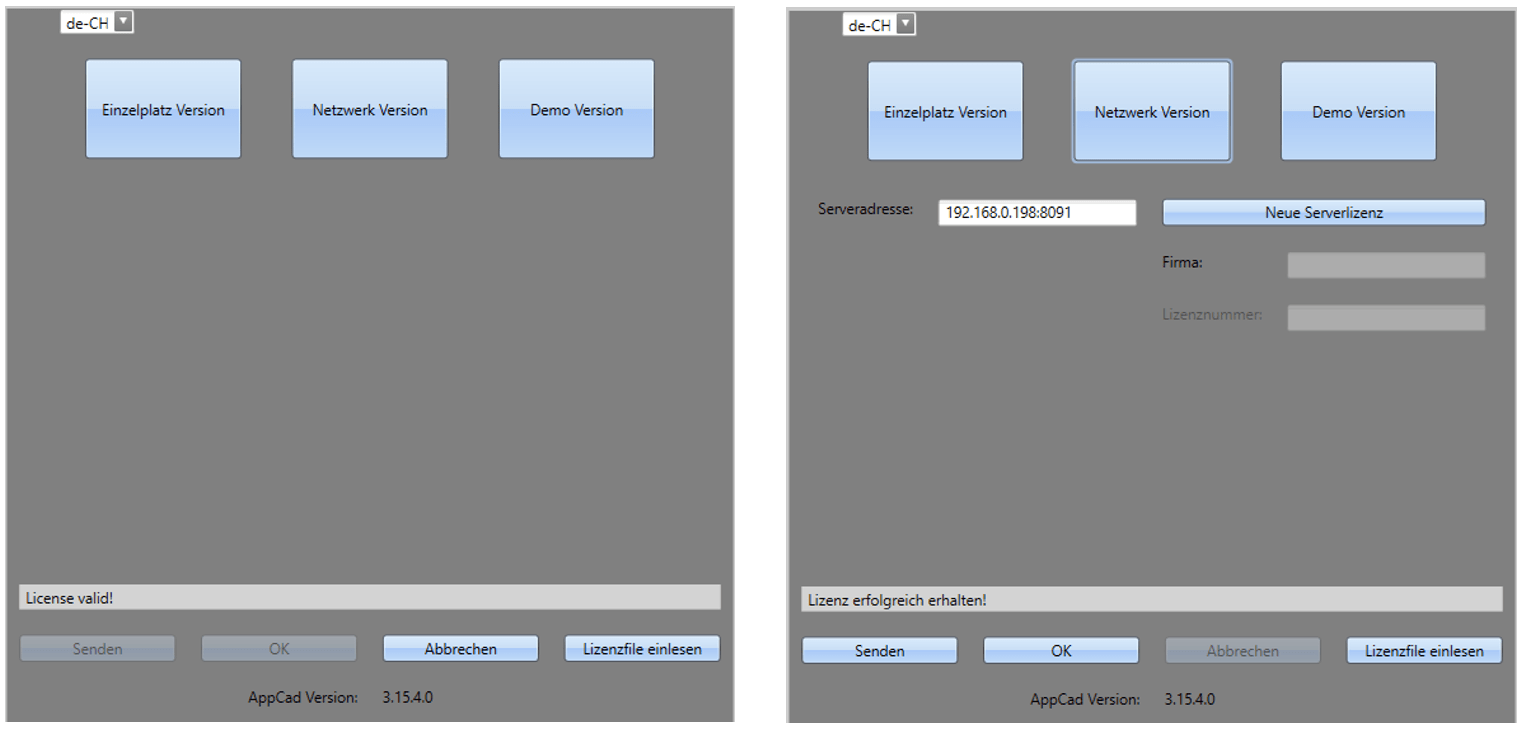
In der geänderten Ansicht der Lizenzmaske ist eine Standard Serveradresse ersichtlich.
Wichtig: Diese Serveradresse ist nicht Ihre Adresse.
2. Serveradresse, die im Schritt 1.2 ermittelt wurde, in die Zeile “Serveradresse” eintragen. Format der Eingabe: Ihre IP-Adresse:8091
3. „Neue Serverlizenz“ auswählen
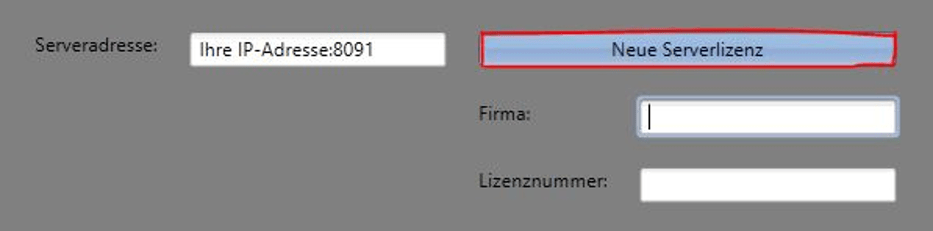
Lizenzdaten exakt gemäss Lieferschein eintragen (am besten kopieren & einfügen)
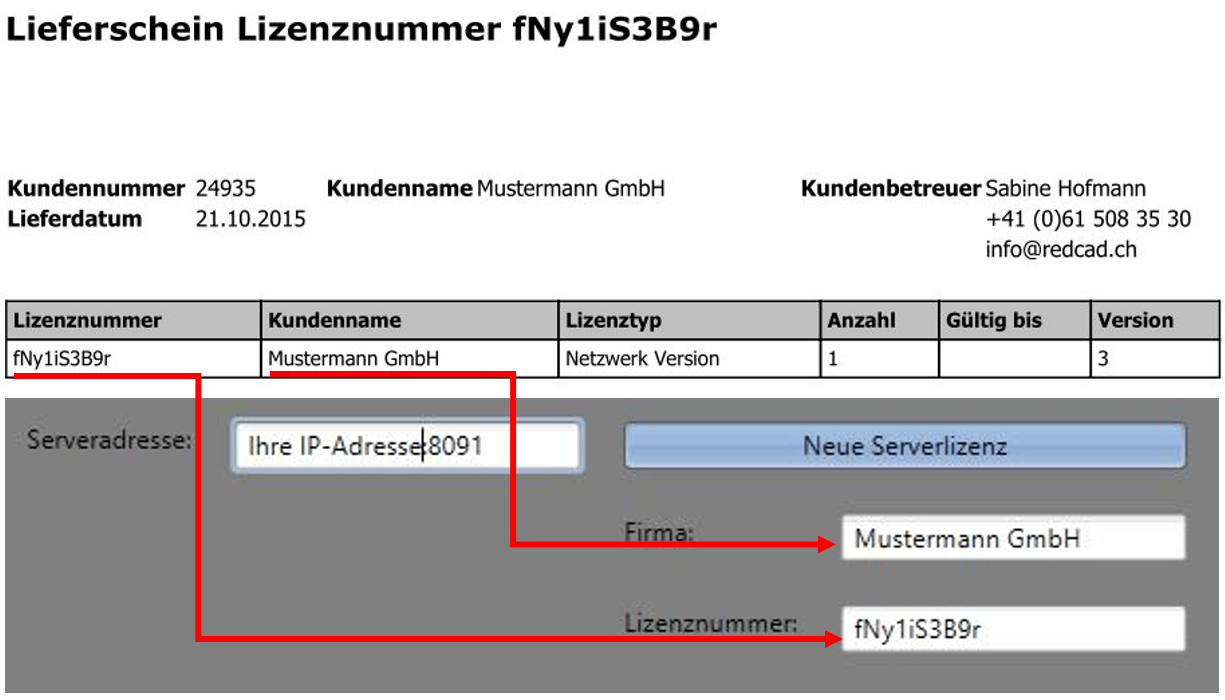
4. “Senden” klicken
Bei korrekter Eingabe erhalten Sie die Meldung “Lizenz erfolgreich erhalten.
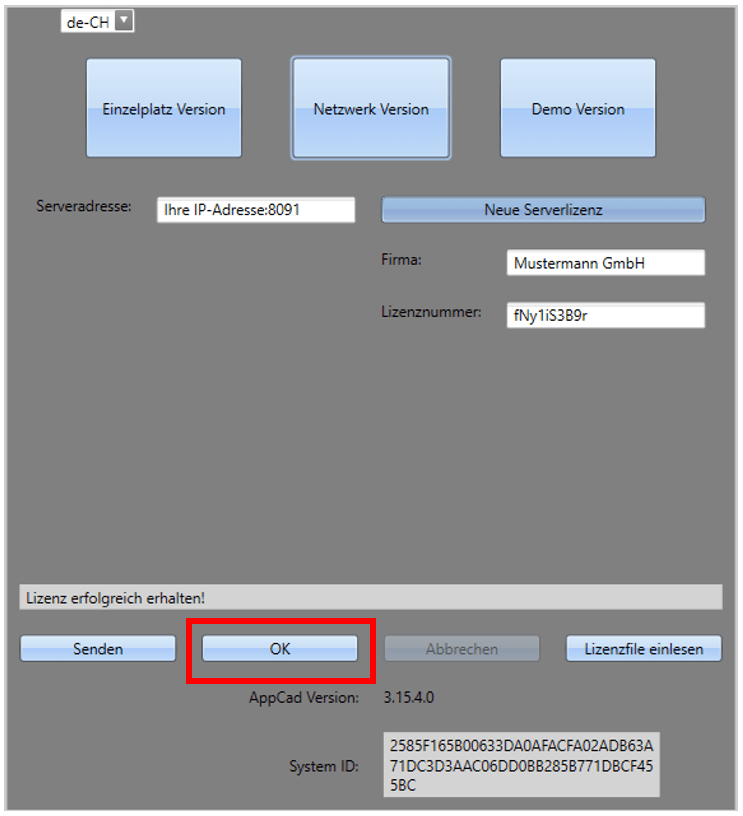
5. Mit Klick auf “Ok” verschwindet die Lizenzierungsmaske und Sie können mit dem Planen beginnen.
Hinweis: Schritt 3 – 6 müssen Sie immer nur an einem Rechner ausführen. Ab dem zweiten Computer müssen Sie nur noch die Serveradresse eintragen.