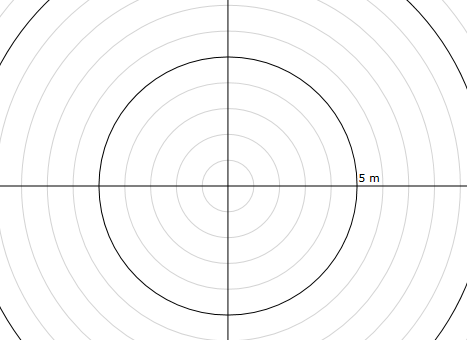Architecture
Explication
Vous avez accès à la fonctionnalité « Architecture » uniquement si vous avez le contrat Tout inclus. Grâce à l’Architecture, vous pouvez créer vos propres plans d’étage.
Démarrer
Dans l’onglet « Démarrer », cliquez d’abord sur « Nouveau Plan ». Passez ensuite à l’onglet « Architecture ».
Calque Architecture
Un nouveau scénario est créé dans le Manager de scénario. Tous les symboles de la boîte à outils d’Architecture sont stockés dans ce scénario. Les symboles qui ont été dessinés dans le scénario standard ne peuvent pas être sélectionnés lorsque vous êtes dans le scénario d’Architecture, et vice versa.
Assistant mur

Avec l’Assistant mur, vous pouvez dessiner des ensembles de murs cohérents. Cliquez sur « Assistant mur » dans l’onglet « Architecture » et cliquez avec le bouton gauche de la souris sur le plan. L’assistant s’ouvre.
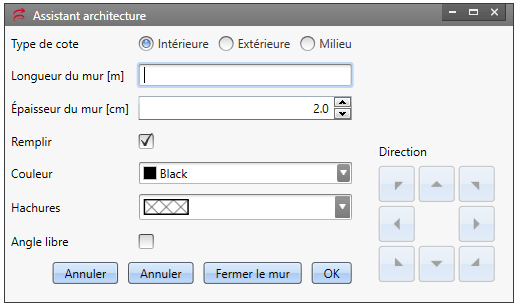
- Remplir : Si l’option « Remplir » est cochée, la couleur et les hachures peuvent être sélectionnées.
- Angle libre : si cette option n’est pas sélectionnée, la direction peut être dessinée à l’aide des flèches de l’Assistant Mural ou des touches fléchées du clavier. Tous les angles continus peuvent être tracés en sélectionnait l’option correspondante.
Pour compléter le mur, cliquez sur « OK » dans l’assistant.
Dessiner librement un mur
 Pour dessiner des murs sans « Assistant mur », les paramètres par défaut tels que l’épaisseur, la couleur, le remplissage et le motif de remplissage sont définis dans la section « Dessiner ». 3 points de départ différents sont disponibles pour dessiner un mur. La différence réside dans le point d’insertion et dans le guidage du mur, ou dans le fait qu’il s’agisse d’une dimension intérieure ou extérieure.
Pour dessiner des murs sans « Assistant mur », les paramètres par défaut tels que l’épaisseur, la couleur, le remplissage et le motif de remplissage sont définis dans la section « Dessiner ». 3 points de départ différents sont disponibles pour dessiner un mur. La différence réside dans le point d’insertion et dans le guidage du mur, ou dans le fait qu’il s’agisse d’une dimension intérieure ou extérieure.
| « Mur milieu » |  |
| « Cote extérieure du mur » | 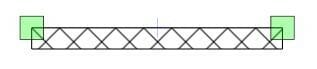 |
| « Cote intérieure du mur » | 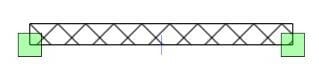 |
Un angle est créé à chaque clic avec le bouton gauche de la souris. Pendant le dessin, la distance en mètres et l’angle sont affichés. Ces informations disparaissent à nouveau dès que le mur est terminé par un double clic. Pour dessiner des murs horizontaux ou verticaux, maintenez les touches « H » ou « V » enfoncées. Si l’accrochage d’angle est activé, les coins ne peuvent être dessinés qu’à l’angle spécifié. Dans l’exemple ci-dessous, à 45°.
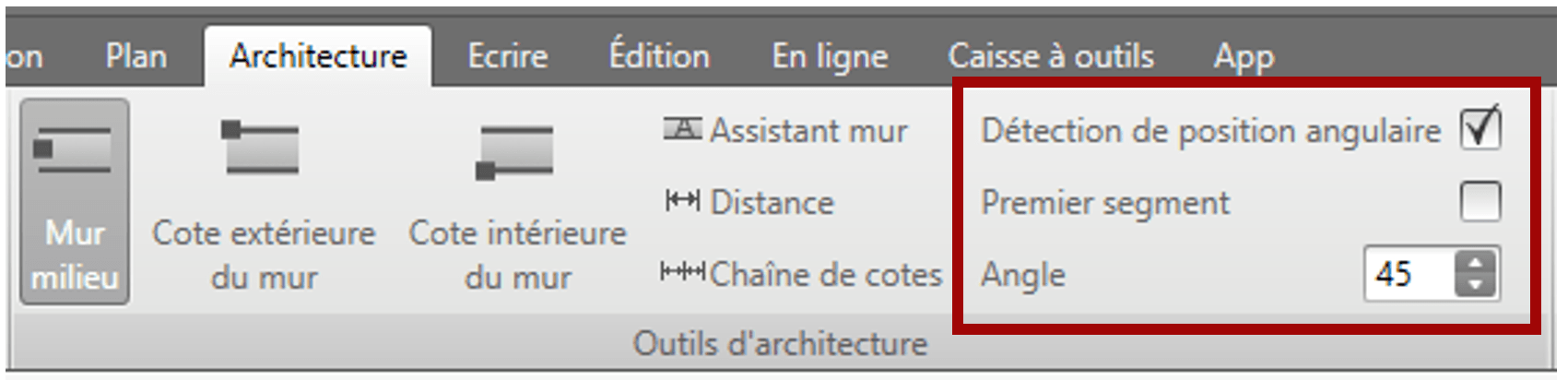
Modification du mur
Si le mur a déjà été dessiné et doit être modifié par la suite, sélectionnez le mur et ouvrez ensuite la fenêtre « Propriétés ».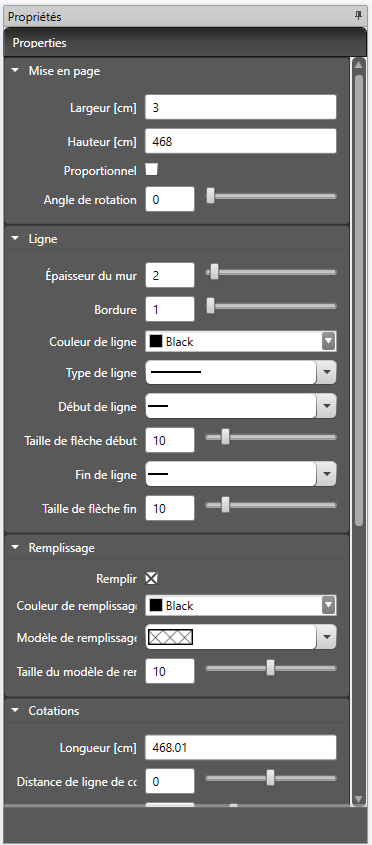
Caisses à outils
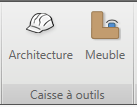 Dans l’Architecture, 2 bibliothèques de symboles sont disponibles. Dans la bibliothèque « Architecture », vous trouverez des portes, des fenêtres, etc. Dans la bibliothèque « Meuble », vous trouverez des tables, des chaises, des armoires, etc.
Dans l’Architecture, 2 bibliothèques de symboles sont disponibles. Dans la bibliothèque « Architecture », vous trouverez des portes, des fenêtres, etc. Dans la bibliothèque « Meuble », vous trouverez des tables, des chaises, des armoires, etc.
Trame
La trame est située à l’extrême droite de l’onglet « Architecture ».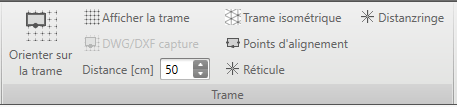
- Orienter sur la trame: lorsque ce bouton est actif, le curseur de la souris se déplace au point de grille suivant.
- Afficher la trame: Affiche la trame.
- Distance : Ici, vous pouvez définir la distance entre les points de la trame.
- Points d’alignement : Si ce bouton est activé (également possible avec la touche « D »), les points d’alignement sont affichés sur les symboles dessinés et la souris peut se déplacer dessus.
- Réticule : Affiche le réticule :
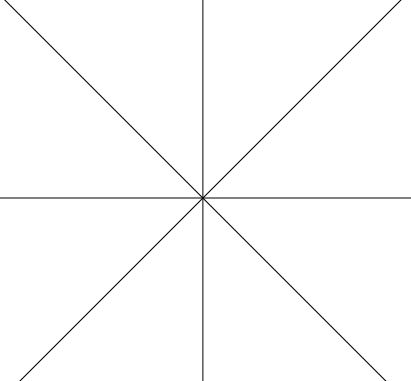
- Anneaux d’espacement : Affiche les anneaux d’espacement à intervalles de quelques mètres :