Description des fonctions
Explications
Cet article décrit les fonctions de base de RED CAD APP (sans les fonctions ou caractéristiques de secteurs spécifiques).
Raccourcis clavier
| Touche ESC (appuyer) | = Relâcher la souris / annuler la fonction |
| Bouton droit de la souris (maintien) | = Déplacement du plan |
| Molette de la souris (maintien) | = Déplacement du plan |
| Molette de la souris – Rotation avant | = Zoom avant |
| Molette de la souris – Rotation arrière | = Zoom arrière |
| Ctrl + rotation de la molette de la souris | = Zoom avant/arrière (250%) |
| Ctrl + A | = Tout sélectionner |
| Ctrl + C | = Copie |
| Ctrl + V | = Insérer |
| Ctrl + B | = Insertion au niveau du pointeur de la souris |
| Ctrl + X | = Couper |
| Ctrl + Z | = Annuler |
| Ctrl + S | = Sauvegarder |
| Ctrl + P | = Imprimer |
| Ctrl + bouton gauche de la souris (maintenu enfoncé) | = Établir la plage de sélection |
| Shift + bouton gauche de la souris (maintien) | = Établir la plage de grossissement |
| Shift (maintien) | = Alignement sur la grille et interruption des points d’alignement |
| Alt (maintien) | = Désactivation de la ligne de dimension diagonale / prise d’angle |
| Lors du tracé de lignes, canaux, conduites, etc : | |
| Touche « R » | = Supprimer le dernier point |
| Touche « H » (maintien) | = Tracer une ligne horizontale |
| Touche « V » (maintien) | = Tracer une ligne verticale |
| Touche « D » | = Activation/désactivation des points d’alignement |
Bouton Logo RED CAD
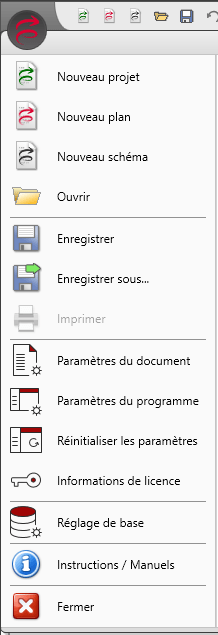
- Nouveau projet : Un nouveau projet est ouvert dans lequel vous pouvez ajouter plusieurs plans et/ou schémas.
- Nouveau plan : Un nouveau plan est ouvert.
- Nouveau schéma : Un nouveau schéma est ouvert.
- Ouvrir : Ouvrez un document que vous avez enregistré en tant que fichier CAO RED (.rcp, .rcs ou .rcc)
- Enregistrer : Enregistrez votre plan, programme ou projet actuel sous forme de fichier CAO RED (.rcp, .rcs ou .rcc).
- Imprimer : Ne fonctionne que si la zone d’impression a été définie auparavant (onglet « Édition » !). Crée un PDF de la zone d’impression actuelle.
- Paramètres du document : Avec les paramètres du document, vous pouvez effectuer des réglages généraux pour le dessin. La fenêtre suivante s’ouvre :
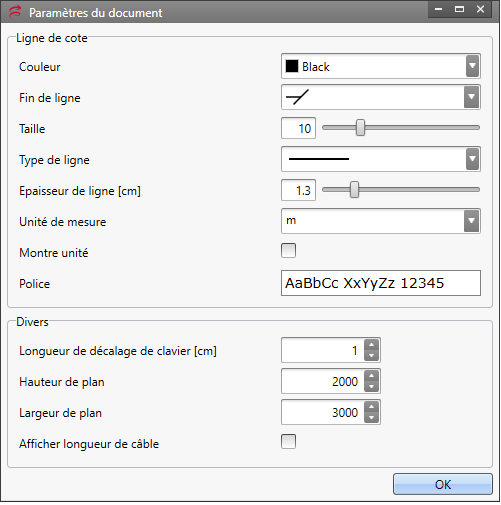
-
- Couleur : Indique la couleur des lignes de cote.
- Fin de ligne : Indique la forme de l’extrémité des lignes de cote.
- Taille : Indique la taille de l’extrémité des lignes de cote.
- Épaisseur de ligne : Indique l’épaisseur des lignes de cote.
- Unité de mesure : Affiche l’unité de mesure des lignes de cote.
- Montre unité : Si la case est cochée, l’unité des cotes est affichée.
- Police : Vous pouvez définir ici la police (taille et couleur).
- Longueur de décalage de clavier : Si cette case est cochée, la longueur de câble est affichée par défaut pour les câbles ou les tuyaux.
- Hauteur de plan : Réglage pour déplacer les symboles etc. au moyen de la touche fléchée du clavier en cm.
- Largeur de plan : La taille du plan peut être modifiée, par exemple pour avoir plus d’espace pour le dessin.
- Paramètres du programme :
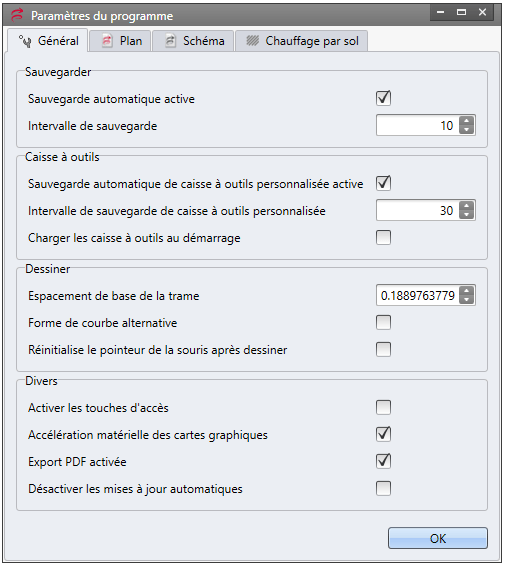
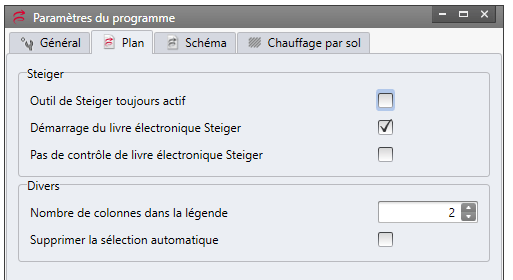
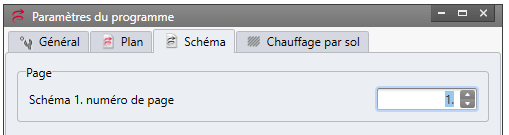
- Sauvegarde automatique : Activer / Désactiver
- Intervalle d’enregistrement automatique : Délai d’enregistrement automatique en minutes
- Sauvegarde automatique de caisse à outils personnalisé : Fonction d’enregistrement automatique pour « Ma caisse à outils personnelle »
- Intervalle de sauvegarde : Délai d’enregistrement automatique de la boîte à outils en minutes
- Charer les caisse à outils au démarrage : Active le chargement des bibliothèques de symboles au démarrage du programme.
- Espacement de base de la trame : Réglage du rayon du point d’alignement pour les symboles
- Forme de courbes alternative : si cette option est activée, toutes les lignes courbes sont tracées de manière différente.
- Accélération matérielle des cartes graphiques : Activation/désactivation automatique par RED CAD APP. Si l’application RED CAD ne fonctionne pas correctement, vous pouvez modifier le paramètre et redémarrer le programme.
- Édition PDF activée : Si cette option est désactivée, vous pouvez contrôler directement l’imprimante à partir de RED CAD (non recommandé).
- Supprimer la sélection automatique : si cette option est activée, le gestionnaire de scénarios n’est pas automatiquement sélectionné ou les calques ne sont pas automatiquement développés.
- Outil de Steiger toujours actif : Cette option contrôle la reconnaissance automatique de la sélection du symbole Steiger via le livre électronique après avoir cliqué sur la touche ESC dans le RED CAD APP. Si cette fonction est activée, le RED CAD APP reconnaît automatiquement le symbole Steiger à l’endroit où il a été sélectionné dans le livre électronique en double-cliquant et active le bouton « Livre électronique » pour la reconnaissance du symbole. Le bouton « Livre électronique » (en ROUGE CAD APP) doit être activé manuellement avant que vous puissiez sélectionner le symbole dans le livre électronique.
- Numéro de la première page du schéma : Définition du numéro de départ d’un schéma/circuit (1, ou 0 pour une page de titre par exemple)
Les documents sont disponibles dans toutes les langues et il est possible de changer les noms des symboles dans le Gestionnaire de Scénario en allemand, français et italien.
Si la langue des symboles est modifiée dans le gestionnaire de scénarios, vous pouvez éditer la légende des symboles, l’en-tête de la liste des tâches et les nomenclatures dans la langue correspondante.
Les langues de programme de-DE (Allemagne) et de-AT (Autriche) n’ont pas cette fonction.
Si vous désactivez cette option, le document n’est géré que dans une seule langue.
Si le multilinguisme est actif, les documents nécessitent plus d’espace mémoire que les documents gérés dans une langue.
- Points d’alignement : Active par défaut les points d’alignement.
- Vérification du Livre Électronique Steiger : Vérifie si le « livre électronique » de la société A. Steiger AG est disponible (uniquement en CH-de).
- Pas de vérification des Livres Électroniques : Ne vérifie pas si le « livre électronique » de la société A. Steiger AG est disponible (uniquement en CH-de).
- Changer le pointeur de la souris : Repasse directement au pointeur de la souris après avoir placé un symbole/objet, etc.
- Informations de licence : Ouvre l’écran des licences. Nécessaire lorsqu’un nouveau module est disponible et que la licence doit être renvoyée (« nouvelle envoye »).
- Assemblage la boîte à outils : Cette fonction vous permet d’importer un fichier de sauvegarde créé dans le RED CAD APP et de le fusionner avec les symboles déjà existants dans la « Boîte à outils personnelle ».
Cette fonction fusionne tous les symboles qui se trouvent déjà dans votre boîte à outils personnelle avec les symboles de votre fichier de sauvegarde. - Réglage de base : La gestion de votre « Caisse à outils personnelle » peut être ouverte avec cette fonction. Dans cette fenêtre, il est possible d’exporter/importer votre propre base de données de symboles ou de la fusionner avec un fichier de base de données existant.
- Exportation de la Boîte à outils : Cette fonction vous permet de créer un fichier de sauvegarde de votre « Boîte à outils personnelle ». Les données sont stockées dans un fichier de base de données (.db).
- Importation de la Boîte à outils :
Cette fonction vous permet de réimporter un fichier de sauvegarde créé dans le RED CAD APP. Cette fonction supprime tous les symboles qui existent déjà dans votre propre boîte à outils et les remplace par les symboles de votre fichier de sauvegarde.
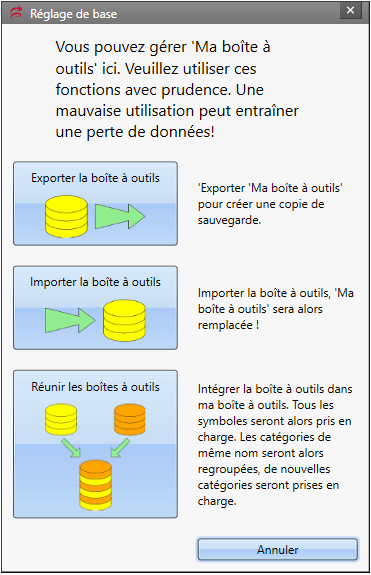
Clic droit (menu contextuel)
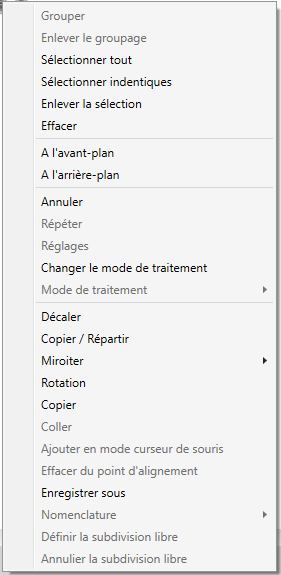
- Grouper : S’active lorsque plusieurs symboles sont sélectionnés. Avec la fonction « Grouper », vous pouvez combiner ces symboles en un seul et même symbole et le sauvegarder ou les déplacer/copier simultanément..
- Sélectionner Tout : Sélectionne tous les symboles/objets dessinés.
- Sélectionner identiques : Sélectionne tous les symboles/objets identiques à celui actuellement sélectionné.
- Selektierung aufheben: Hebt die Auswahl der Symbole/Objekte wieder auf.
- Enlever la sélection : Annule la sélection des symboles/objets.
- Effacer : Supprime le symbole/objet sélectionné. La touche « Delete » remplit également ce rôle.
- Annuler : Annule la dernière action.
- Répéter : Répéte la dernière action annulée.
- Changer le mode de traitement : Active le mode d’édition. Permet de mettre les formes géométriques utilisées dans l’onglet Dessin (rectangle, cercle) en mode édition. Si le mode d’édition est activé, la vue du chemin est affichée. Cela permet par exemple de dessiner des polygones. Les lignes et les courbes, en revanche, sont tracées directement en mode édition. Le mode d’édition peut être désactivé en cliquant à nouveau sur « Changer de mode de traitement ».
- Mode de traitement : si le mode de traitement a été activé sur une forme (voir « Changer le mode de traitement »), les options suivantes sont accessibles en cliquant avec le bouton droit de la souris sur un point d’édition.

-
- Supprimer le point d’édition : Supprime le point d’édition sélectionné.
-
- Ajouter un point d’édition : Ajoute un point d’édition.
-
- Placer le point d’édition sur la grille : Place le point d’édition sur la grille.
-
- Fermer la forme : Ferme la forme : la ligne (1) a été tracée sous cette forme. (2) fermer après la forme
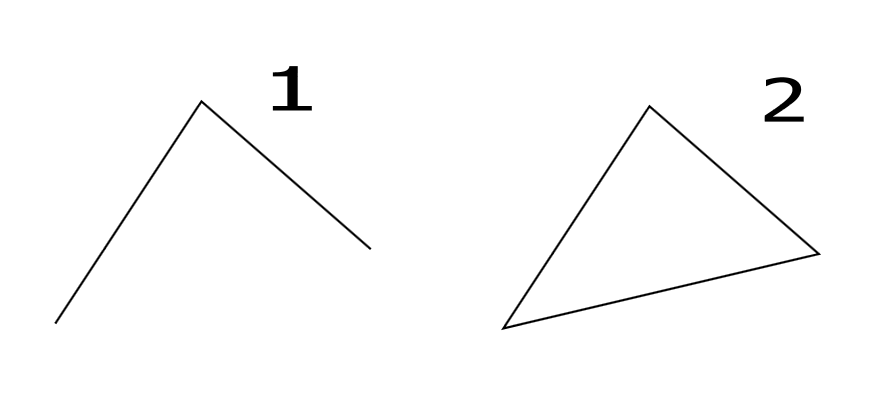
- Décaler : Déplace le symbole à une certaine distance.
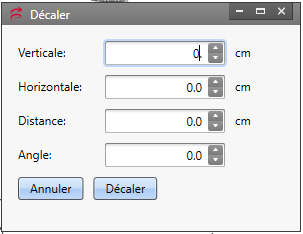
Les valeurs sont interdépendantes. Pour cette raison, tous les champs ne doivent pas être remplis.
-
- Verticalement : Déplacement vers la droite (par exemple 15) ou vers la gauche (par exemple -15)
- Horizontalement : Déplacement vers le haut (par exemple 15) ou vers le bas (par exemple -15)
- Distance : N’est utilisée que si les objets doivent être déplacés à un certain angle. Pour cela, voir également l’option « Angle ».
- Angle : Est utilisé avec la distance. Saisir l’angle puis la distance pour que l’objet soit déplacé à la position souhaitée.
- Copier / Répartir : Copie le symbole une ou plusieurs fois. Pour le copier à gauche ou en dessous, il suffit d’entrer un signe « – » devant le numéro. Le numéro indique le nombre d’exemplaires. Si la case « Distribuer » est cochée, les symboles seront répartis sur la distance saisie (dans l’exemple ci-dessous, 3m). Si la case n’est pas cochée, le symbole sélectionné sera placé une fois tous les 3 m dans le même exemple (c’est-à-dire réparti sur 15 m au total). Les options Verticale, Horizontale, Distance et Angle sont identiques à celles de « Déplacer ».
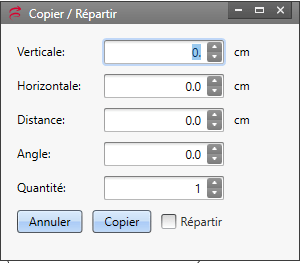
- Copier : Copie le symbole sélectionné.
- Coller : Colle le symbole précédemment copié. Attention : si vous copiez un symbole et le collez immédiatement, la copie est exactement au-dessus du symbole original, donc vous ne pouvez pas voir la copie.
- Ajouter en mode curseur de souris : colle la copie à l’endroit où se trouve le pointeur de la souris.
- Enregistrer sous : Sauvegarde le symbole comme un symbole séparé. Vous pouvez ensuite ajouter votre symbole dans votre « Ma caisse à outils ».
- Nomenclature : Ici, vous pouvez enregistrer les informations relatives à la nomenclature d’un symbole.
- Unique : Uniquement le symbole sélectionné
- Sélection : Tous les symboles sélectionnés
- Identiques : Tous les symboles identiques sur l’ensemble du plan
- Charger à partir du plan :
Charge les informations de la nomenclature du plan.
Les informations stockées dans la nomenclature sont toujours valables pour chaque plan. Cela signifie que si vous ouvrez ensuite le document pour des ajouts, les symboles nouvellement définis ne contiennent pas les informations et vous ne pouvez pas les attribuer parce que les données ne sont pas disponibles. C’est pourquoi les informations doivent être chargées à l’aide de cette fonction afin que vous puissiez les affecter aux nouveaux symboles.
- Définir/annuler la subdivision libre : Ici, vous pouvez assigner des symboles en rapport avec l’outil CAN à un schéma différent de celui du Type d’Aménagement (TAM) défini.
Propriétés
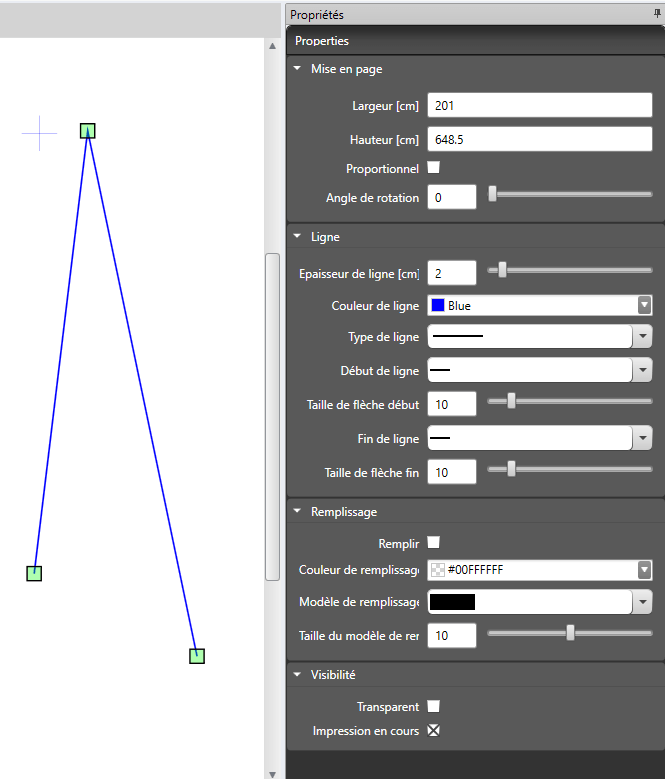
L’onglet « Propriétés » est situé dans le cadre sur le côté du programme. Selon le positionnement, il est à gauche ou à droite.
Les lignes, symboles, champs de texte, figures, etc. peuvent être modifiés dans les propriétés. Pour cela, l’objet doit être activé. (par exemple, dans l’image ci-dessus, la ligne est active).
L’étendue des propriétés est différente.
Remarque : des préréglages sont inscrits pour la ligne, etc dans la barre de menu. Les modifications après le dessin sont toujours effectuées via les « Propriétés ».
Démarrer

- Fichier:
- Nouveau projet : Ouvre un nouveau projet. Tous les plans et schémas existants doivent être fermés pour cela.
- Nouveau plan : Ouvre un nouveau plan.
- Nouveau schéma : Ouvre un nouveau schéma / circuit.
- Ouvrir : Ouvre un plan, un schéma ou un projet RED CAD existant. Un plan est enregistré au format .rcp, un schéma au format .rcs et un projet au format .rcc.
- Fermer : Ferme le logiciel RED CAD APP.
- Enregistrer: Sauvegarde le document ouvert. En cliquant sur la flèche, vous pouvez sélectionner « Enregistrer sous » et enregistrer le document à un autre endroit.
-
- Annuler : Annule la dernière action.
-
- Importer un arrière-plan : Importer un plan de fond. Vous pouvez importer des plans au format .pdf, .dwg et .dxf. Dès que vous avez importé votre plan de base, l’assistant d’importation s’ouvre.

Dans l’assistant d’importation, vous devez spécifier la dimension de référence. Pour ce faire, cliquez sur l’une et l’autre extrémité d’une ligne de cotation dans le plan [1]. Entrez ensuite la distance correspondante [2], cliquez sur « ok » [3]. Si le programme vous propose un nouvel echelle, vous pouvez l’accepter ou pas [4] (seulement accepter si la différence n’est pas très grand!). Cliquez ensuite sur « Continuer » [5]. Le plan de fond est maintenant lu.
Vous pouvez effectuer d’autres réglages dans l’assistant d’importation (uniquement pour DWG/DXF !) :
-
- Angle de rotation : Tourne l’ensemble du plan dans le sens des aiguilles d’une montre
- Miroiter vertical/horizontal : Affiche le reflet de l’ensemble du plan
- Nuances de gris : Affiche le plan en noir et blanc plutôt qu’en couleurs
- Adapter les couleurs claires : Cette fonction permet d’assombrir les tons de gris.
- Épaisseur des lignes : permet d’ajuster l’épaisseur de toutes les lignes du plan.
- Zoom : Zoom avant et arrière sur le plan. Cela peut également être fait avec la molette de la souris
- Curseur : permet de passer d’un symbole ou autre au pointeur neutre de la souris. Il est également possible d’appuyer sur la touche « Esc » du clavier.
- Réticule : affiche le réticule
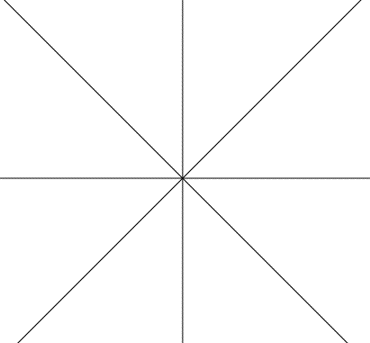
-
- Distanzringe : affiche les anneaux d’espacement à des intervalles de plusieurs mètres :
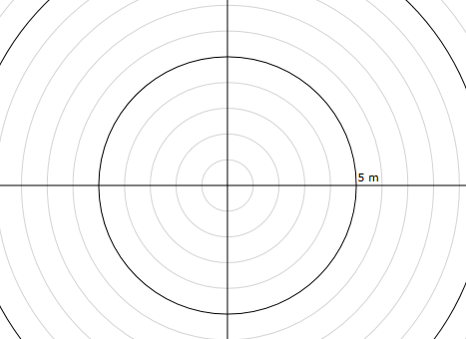
- Trame :
-
- Orienter sur la trame : Lorsque ce bouton est actif, le curseur de la souris se déplace au point de grille suivant.
- Afficher la trame : Affiche la grille.
- DWG/DXF Capture : si un DWG ou un DXF est lu comme un plan de fond, les points d’alignement peuvent être activés ici. S’ils ne sont temporairement pas nécessaires, ils peuvent être désactivés à tout moment ou supprimés via la touche « Alt ».
- Distance : Ici, vous pouvez définir la distance entre les points de la trame.
- Points d’alignement : Si ce bouton est activé (également possible avec la touche « D »), les points d’alignement sont affichés sur les symboles dessinés et la souris peut se déplacer dessus.
Dessiner

!!! Important !!!
Si vous voulez dessiner des tuyaux/conduites ou autres, n’utilisez pas l’onglet Dessiner ! Il existe des fonctions spécifiques à cet effet dans l’onglet correspondant de la branche (« Installation électrique », « Installation SHKL » ou « Protection incendie ») !
- Propriétés : Les propriétés peuvent être définies ici à l’avance. Une fois que la ligne ou autre a été tracée, ces propriétés peuvent également être modifiées par la suite en utilisant la fenêtre « Propriétés ».
- Type de ligne : Le type de ligne peut être sélectionné ici (continue, pointillés, etc.)
- Début/fin de la ligne : Vous pouvez définir ici la forme des extrémités de la ligne : flèche, point, etc.
- Largeur de la ligne : Vous pouvez définir ici l’épaisseur de la ligne (en cm).
- Couleur de la ligne : Vous pouvez ajuster ici la couleur de la ligne.
- Transparent : Si ce bouton est actif, la ligne devient transparente.
- Remplir : Si ce bouton est actif, la forme sélectionnée est remplie. Des champs supplémentaires sont affichés pour définir la couleur et le motif de remplissage.
- Curseur : Voir le pointeur au chapitre : « Démarrage ».
- Graphisme : On peut y dessiner n’importe quelle forme.
- Ligne multiple : Trace jusqu’à 10 lignes individuelles, parallèles et angulaires. Après avoir cliqué sur le bouton, l’assistant multi-lignes s’ouvre. Ici, vous pouvez sélectionner le nombre de lignes et ajuster chaque ligne individuellement (type de ligne, couleur, épaisseur et distance).
- Texte : Insère un champ de texte.
- DXF / DWG : Insère un symbole au format DXF ou DWG. Pour ce faire, cliquez sur le bouton et ensuite sur le plan. L’explorateur s’ouvre et vous pouvez sélectionner le fichier.
- DXF / DWG calibré : Ici, vous pouvez importer des symboles DWG. C’est avantageux pour les baignoires ou les symboles qui doivent être importés à l’échelle réelle dans le plan. La mesure des symboles fonctionne de la même manière que lors de l’importation d’arrière-plan.
- Image : Insère une image dans les formats habituels (.jpg, .jpeg, .png, .bmp, .gif). Même procédure que pour le DXF/ DWG.
- Modifier :
- Miroiter à l’horizontale : Retourne les symboles/objets sélectionnés horizontalement.
- Miroiter à la verticale : Retourne les symboles/objets sélectionnés verticalement.
- Rotation : Tourne le symbole/objet sélectionné dans le sens des aiguilles d’une montre. Une fois le bouton sélectionné, l’angle peut être saisi. Cette fonction est également disponible dans les propriétés.
- Groupement: La fonction n’est disponible que si plusieurs symboles ont été préalablement sélectionnés (pour cela, maintenez la touche « Ctrl » enfoncée et sélectionnez les symboles). Regroupe ou dégroupe les symboles sélectionnés.
- Trame : Même chose qu’au chapitre : « Démarrer ».
Subvision

- Hiérarchisation :
- SdO libre/rectangle : SdO = la structure de l’objet est dessinée sur l’ensemble du bâtiment
- LdP libre/rectangle : LdP = la position est dessinée sur tout l’étage (rez-de-chaussée) ou/et l’appartement
- TAM libre/rectangle : TAM = Le type d’aménagement est dessiné sur les pièces
- Modifiere : Si activée, les modifications sont de nouveau possibles.
- Pourtour : Si activée, toutes les surfaces sont cachées, mais toujours actives.
- Curseur : même chose qu’au chapitre : « Démarrer ».
- Positions libres :
- Freie Position: il est possible d’écrire des informations sur le plan comme un Post-It, mais qui ne seront pas imprimées. Après avoir dessiné la position sur le plan, insérez le texte concernant les propriétés.
- Autres :
- Croix : Dessine une croix sur une zone souhaitée pour en déterminer le centre.
- Distance : Trace une ligne de cotation.
- Chaîne de cotes : Dessine une chaîne de cote.
- Trame : même chose qu’au chapitre : « Démarrer ».
Plan

- Plan:
- Décaler : Déplace le plan de fond.
- Mise à l’échelle : Permet de modifier la taille du plan de fond (en %)
- Niveau de gommage : Si le niveau de gommage est activé, la ligne ou le rectangle peut être utilisé pour sélectionner la zone qui ne doit pas être vue. Dès que vous quittez à nouveau le niveau de gommage, la zone correspondante est couverte. Cependant, il est possible de l’afficher à nouveau à tout moment en activant à nouveau le niveau de gommage, en sélectionnant la forme et en utilisant la touche « Supprimer » ou « Effacer » pour l’effacer.
- Plan d’appareils : Affiche uniquement les appareils qui ont été dessinés, c’est-à-dire que tous les tuyaux et conduits sont cachés. Les fonctions ne sont disponibles que dans la version électrique.
- Curseur : Même chose qu’au chapitre : « Démarrer ».
- Trame : Même chose qu’au chapitre : « Démarrer ».
Architecture
Voir l’article « Architecture ».
Ecrire

- Texte
- Texte : En cliquant sur « Texte », un champ de texte peut être inséré dans le plan. Il peut ensuite être modifié à l’aide de la fenêtre « Propriétés ».
- Tête de plan : Insère un tête de plan. Il peut ensuite être modifié à l’aide de la fenêtre « Propriétés ».
- Petite tête de plan : Insère un petit tête de plan. Il peut ensuite être modifié à l’aide de la fenêtre « Propriétés ».
- Positions des appareils : Vue d’une porte dans laquelle on peut entrer par les propriétés (uniquement électrique).
- Positions des appareils 2 : Vue d’un mur où l’on peut entrer dans différentes mesures via les propriétés (uniquement électriques).
- Légende : En cliquant sur « Légende » et ensuite dans le plan, une légende de tous les symboles qui ont été dessinés est insérée.
- Inscription des symboles : Si le mode de traitement est activé, des barres rouges sont visibles pour tous les symboles. En double-cliquant sur une barre, une légende peut être insérée.
- Réglages de la police : Vous pouvez ici définir la taille, la couleur et la police des étiquettes. Ces paramètres peuvent également être modifiés par la suite via la boîte d’aide « Propriétés ».
- Largeur/couleur de ligne: Paramètre par défaut pour le cadre du champ de texte.
- Transparent : Si le système est actif et que le remplissage est plein, vous pouvez voir à travers la couleur.
- Remplir : Remplit le champ de l’étiquette. Cliquez sur le bouton pour définir la couleur et le motif de remplissage.
Edition

- Exportation : Permet d’exporter le plan sous forme de DXF ou DWG. Le plan de fond peut également être exporté, à condition qu’il ait été importé dans le même format.
- Imprimer : Cliquez sur les « Paramètres d’Impression » pour les ouvrir. Dans les Paramètres d’Impression, vous pouvez saisir le format, le cadre et l’échelle, puis définir la zone d’impression. La zone rouge indique la zone qui sera imprimée. Dès que vous cliquez ensuite sur « Imprimer », un PDF est créé et vous pouvez le sauvegarder ou l’imprimer.
- Nomenclature complète : Vous pouvez créer ici une nomenclature de vos symboles dessinés. Cette liste est enregistrée sous Excel et peut être ouverte et modifiée par la suite.
- Nomenclature par couche : Cette fonction permet de créer la nomenclature subdivisée en fonction des calques que vous avez définis.
- Nomenclature Flury : Liste de pièces et de commandes pour tous les produits Flury. Uniquement possible en Suisse.
En ligne

- Liens : Conduit au site web de RED CAD, à celui de A. Flury AG et à notre chaîne YouTube avec des vidéos d’instruction.
- Support:
- Mise à jour : Indique si une nouvelle mise à jour est disponible. Si c’est le cas, suivez les instructions qui s’affichent dans la fenêtre contextuelle pour l’installer.
- Quick Support: démarre le Teamviewer. Vous en avez besoin si vous avez un employé de RED CAD au téléphone pour accéder à votre PC (pour une assistance ou une démonstration en ligne).
Caisse à outils

Vous trouverez ici les boîtes à outils, selon la version que vous avez achetée (électrique, sanitaire/chauffage ou protection incendie). Vous trouverez également les bibliothèques de symboles avec les symboles de protection contre l’incendie et de signalisation, ainsi que votre boîte à outils personnelle. Pour ajouter des symboles à votre boîte à outils personnelle, enregistrez votre propre symbole après l’avoir créé en cliquant avec le bouton droit de la souris sur celui-ci, puis en cliquant sur « Enregistrer sous ».
App

- Catalogue [1]
- Ouvrir : Ouvre la gestion du catalogue. Vous pouvez importer ici des catalogues de fabricants au format XML et ainsi attribuer les informations aux symboles du plan.
- Nouveau : Importe directement un catalogue XML.
- Traiter : Modifie (supprime) les catalogues existants.
- Calculation pièce [2]
- Calculation pièce libre : Calcule la surface d’une chambre (m2).
- Calculation pièce rectangle : Calcule la surface d’une chambre (m2).
- Masquer pièces : Masque les zones dessinées.
- Calculation pièce libre : Calcule la surface d’une chambre (m2).
- Caisses à outils des partenaires [3] : Vous trouverez ici les boîtes à outils de nos partenaires. Il est possible que votre version contienne plus ou moins de boîtes à outils, car seules celles qui sont disponibles dans le pays que vous avez défini dans le coin supérieur droit sont répertoriées.
