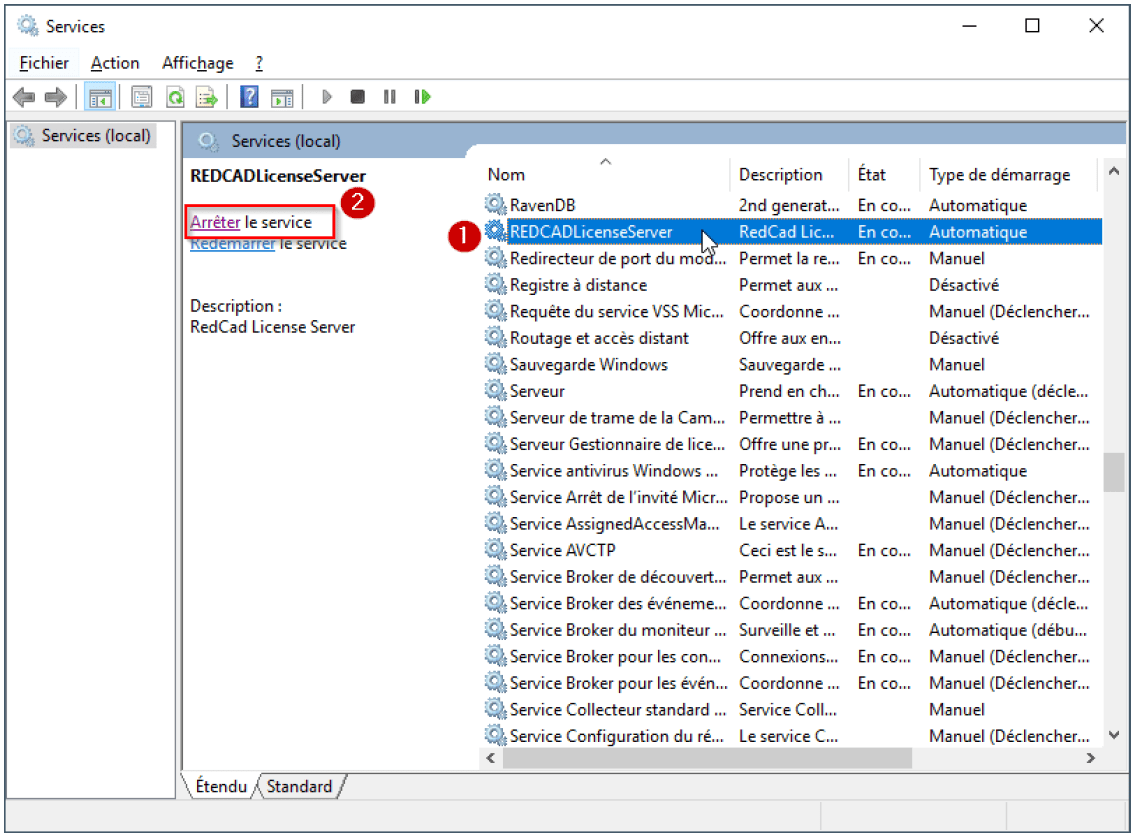Installation réseau
Étape 1 : Installation du serveur de licence RED CAD directement sur le serveur
IMPORTANT :
Avant de commencer l’installation, demandez à votre administrateur informatique si vous avez également les droits d’administrateur sur le serveur pour installer le service du serveur de licence RED CAD APP.
Le serveur de licence doit être installé sur le disque dur local du serveur, sinon le service ne fonctionnera pas correctement.
1. Allez sur le site web : redcad.eu -> Downloads -> Serveur de licence RED CAD
2. Enregistrez le fichier ZIP
3. Connectez-vous à votre serveur par le biais d’une connexion de bureau à distance. Saisissez le nom ou l’adresse IP du serveur, puis connectez-vous à l’aide de votre login d’administrateur. Si aucune connexion de bureau à distance n’est disponible, vous devez vous rendre directement sur le serveur.
4. Double-cliquez sur le fichier ZIP téléchargé
5. Double-cliquez sur le fichier d’installation « RC_License_Server_Setup_202.exe ». Le processus d’installation est lancé.
6. Suivez les étapes d’installation
7. Si le message « InstallShield Wizard completed » apparaît, tout a été installé correctement
Étape 1.1 : Modification du fichier de configuration
Cette modification doit être effectuée pour que l’activation/mise à jour soit réussie.
1. Ouvrez la Gestion des services Windows. Vous pouvez trouver l’administration du service sous « Panneau de configuration -> Administration -> Services ».
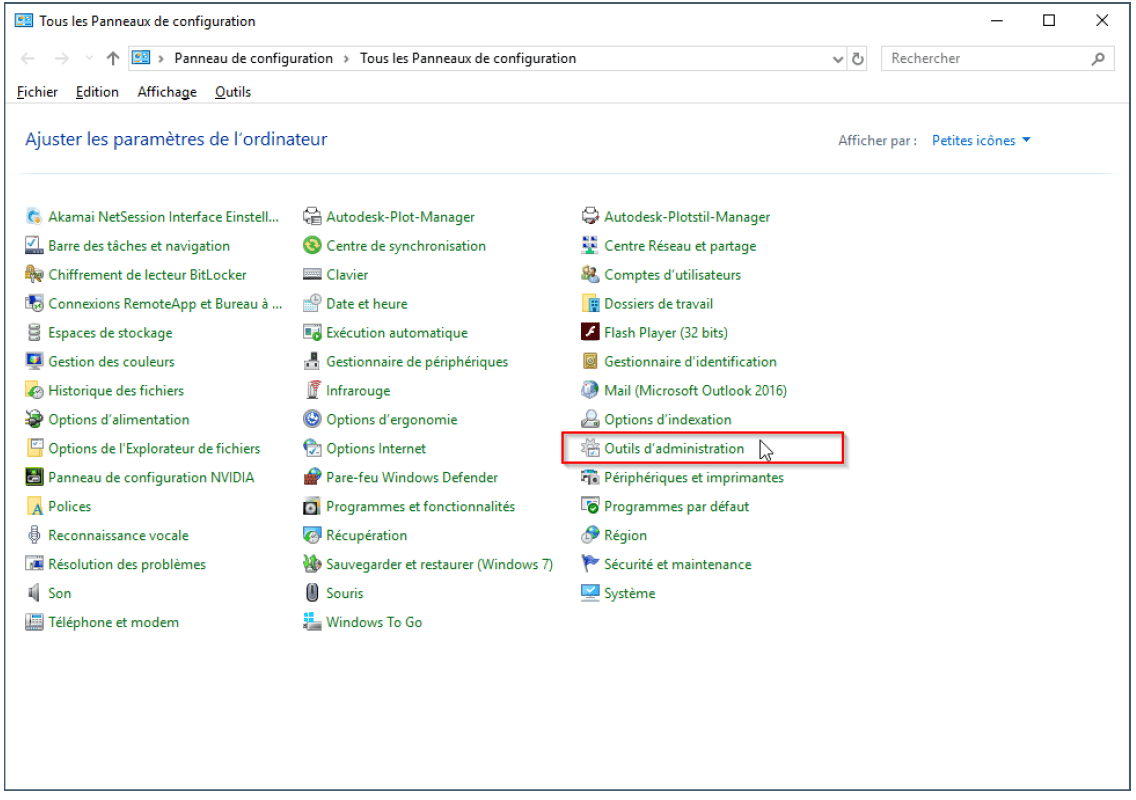
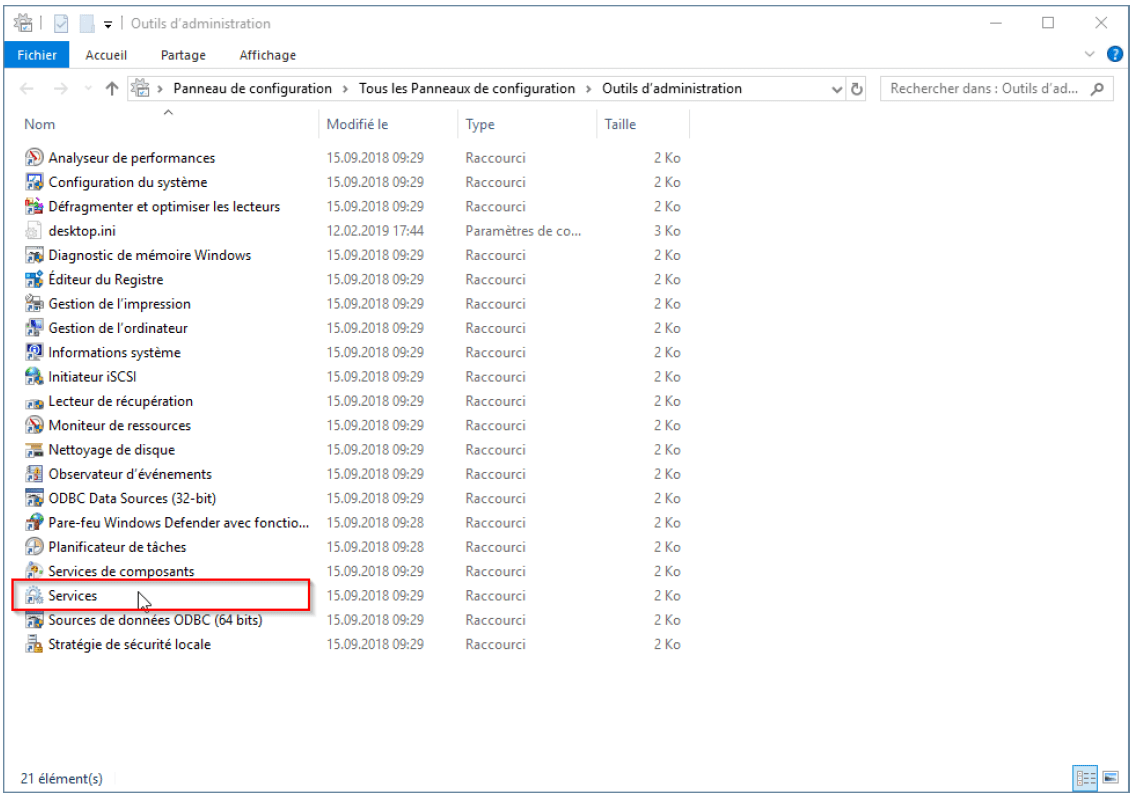
2. Cliquez sur le service « REDCAD License Server » et ensuite sur « Arreter ».
Gardez cette fenêtre ouverte, le service commencera plus tard.
3. Ouvrez Explorer et saisissez le chemin suivant : C:\ProgramData\Redcad\LicenseServer
4. Ouvrir le fichier de configuration avec l’éditeur et renommer l’adresse du serveur RED CAD
Ancien : Adresse du serveur RedCad = 62.12.174.237
Nouveau : RedCadServerAddress = license-01.redcad.net
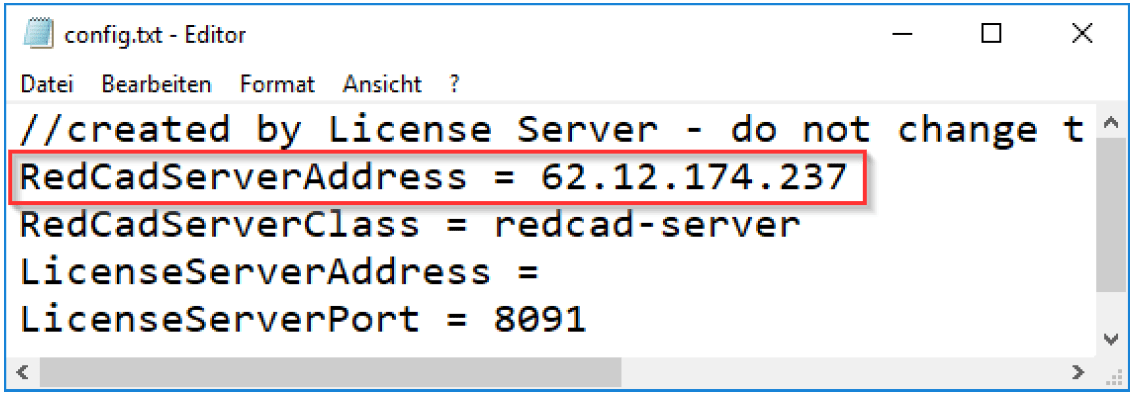
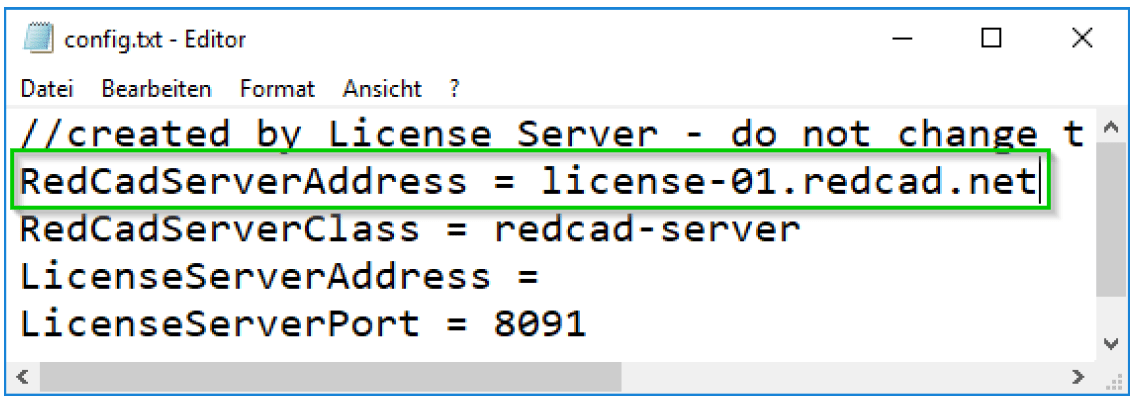 5. Sauvegardez le fichier de configuration (dans l’éditeur sur « Fichier -> Sauvegarder ») et fermez l’éditeur.
5. Sauvegardez le fichier de configuration (dans l’éditeur sur « Fichier -> Sauvegarder ») et fermez l’éditeur.
Si l’écrasement du fichier de configuration est impossible ou si Windows veut écrire un nouveau fichier, vous devez démarrer l’éditeur en tant qu’administrateur et répéter le processus.
6. Redémarrez le service « Serveur de licence RED CAD »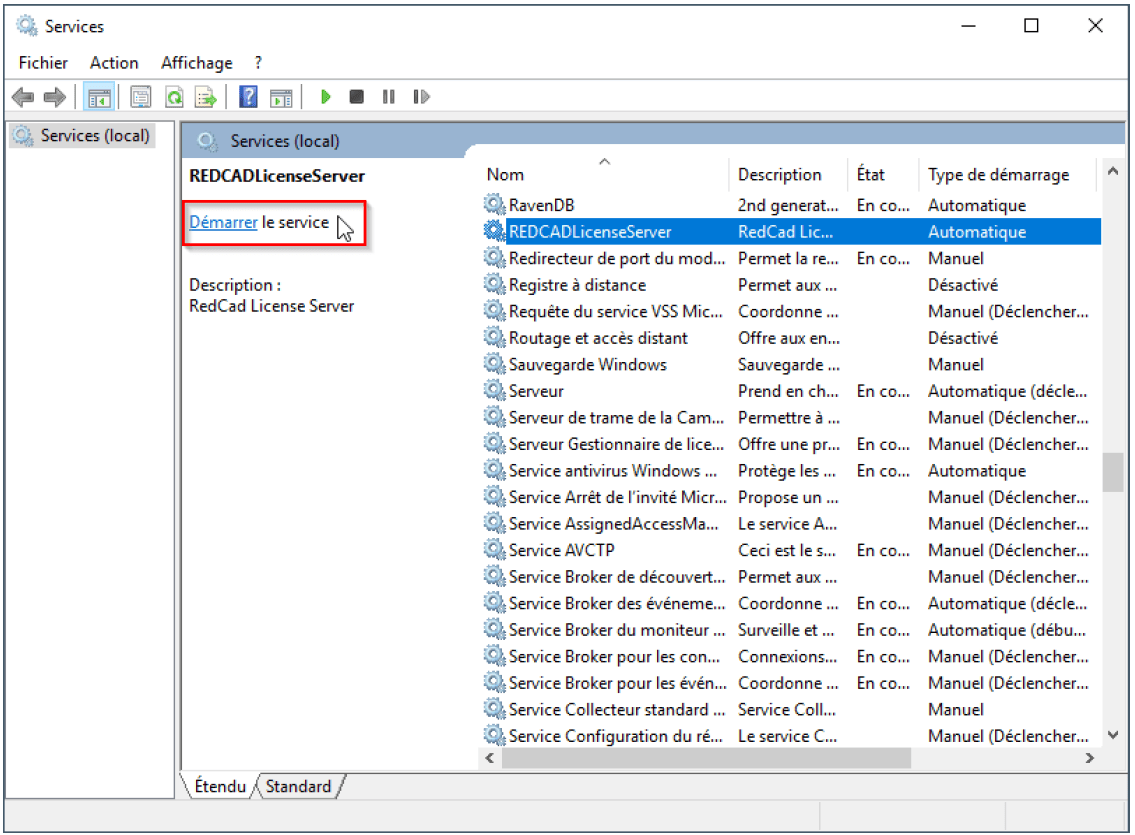
Étape 1.2 : Trouver l’adresse du serveur
Si le serveur de licence a été installé avec succès, vous devez trouver l’adresse du serveur (adresse IP). Si l’adresse du serveur est connue, vous pouvez sauter cette étape intermédiaire.
1. Appelez le menu de démarrage du système d’exploitation MS Windows et ouvrez le fichier journal.
a. Via le menu de démarrage
Bouton du menu Démarrer -> Tous les programmes -> RED CAD LicenceServer
Cliquez ensuite sur le fichier journal. Le fichier journal sera ouvert.
b. Via la fonction de recherche dans Windows
Ouvrez le menu de démarrage de Windows et écrivez « Logfile ». Cliquez ensuite dessus.
c. Via l’explorateur Windows
Ouvrez l’explorateur Windows et entrez le chemin suivant dans la barre de recherche : %alluserprofile%\Redcad\LicenseServer
2. Dans ce fichier journal, vous pouvez voir l’adresse IP du serveur et l’adresse du port. L’IPV4 est décisif. Notez l’adresse IP et l’adresse du port.
Exemple : 192.168.0.184 Cette adresse sera décisive lors de l’activation.
Cette adresse sera décisive lors de l’activation.
Étape 2 : Installation du logiciel RED CAD APP
1. Accédez au site web : redcad.eu -> Support -> Téléchargements -> RED CAD APP
Lien direct vers le fichier d’installation de RED CAD APP : http://redcad.eu/DL/latest_fr.html
2. Enregistrez le fichier ZIP
3. Double-cliquez sur le fichier ZIP téléchargé
4. Double-cliquez sur le fichier d’installation « RedCadAppSetup_vXXXXXXXX.exe » (le processus d’installation sera lancé).
5. Effectuez l’installation
Si tout a été installé correctement, le message « InstallShield Wizard completed » apparaît
6. Cliquez sur « Terminer »
7. Le logiciel RED CAD se lance. Sinon, lancez RED CAD via le raccourci sur le bureau.
Étape 2.1 : Activation du réseau RED CAD APP
Les données figurant sur le certificat de licence fourni sont nécessaires pour l’activation.
Le masque de licence s’ouvre lorsque le programme est lancé.
1. Cliquez sur « Version réseau »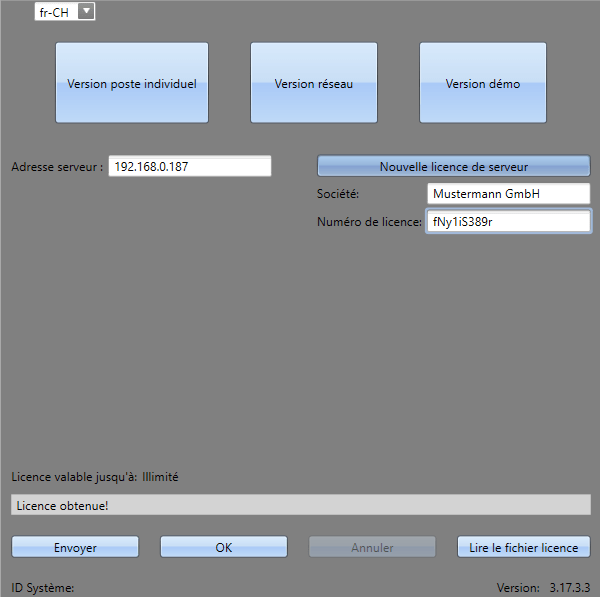 Dans la vue modifiée du masque de licence, une adresse de serveur par défaut est visible.
Dans la vue modifiée du masque de licence, une adresse de serveur par défaut est visible.
Important : cette adresse de serveur n’est pas votre adresse.
2. Entrez l’adresse du serveur déterminée à l’étape 1.2 dans la ligne « Adresse du serveur ». Format d’entrée : Votre adresse IP:8091
3. Sélectionnez « Nouvelle licence de serveur » Saisissez les données de la licence exactement comme indiqué sur le bon de livraison (un copier-coller est recommandé) 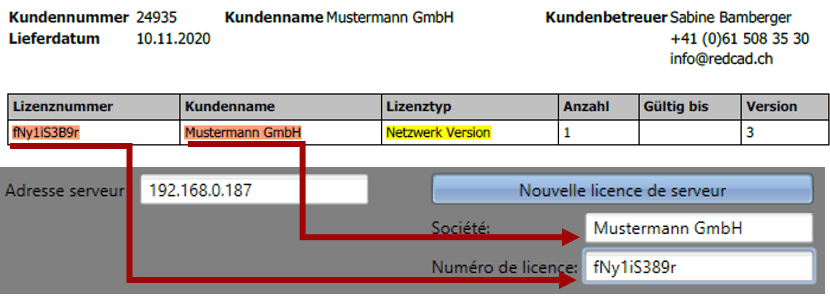 4. Cliquez sur « Envoyer »
4. Cliquez sur « Envoyer »
Si les données sont correctes, vous recevrez le message « Licence obtenu ».
5. Lorsque vous cliquez sur « Ok », le masque de licence disparaît et vous pouvez commencer votre conception.
Remarque : il suffit d’exécuter les étapes 3 à 6 sur un seul ordinateur à la fois. À partir du deuxième ordinateur, il suffit d’entrer l’adresse du serveur.