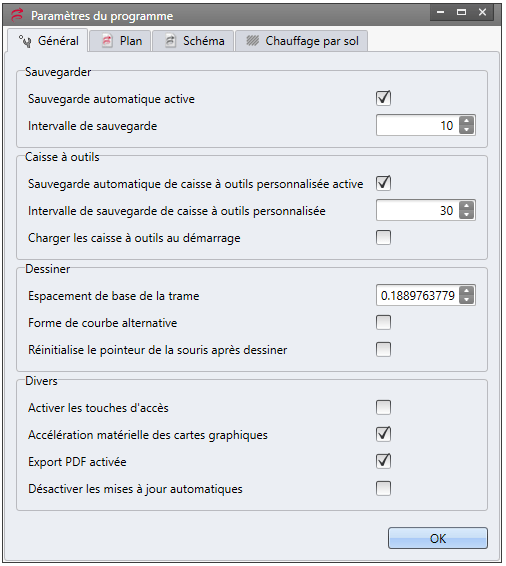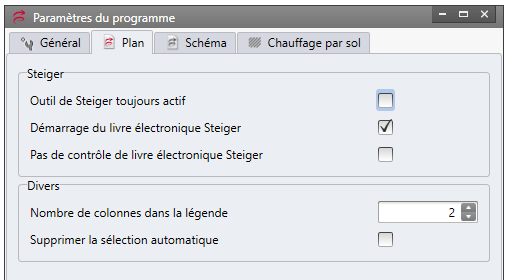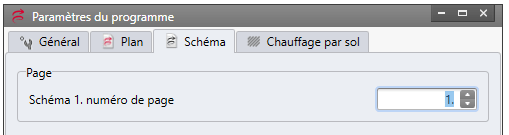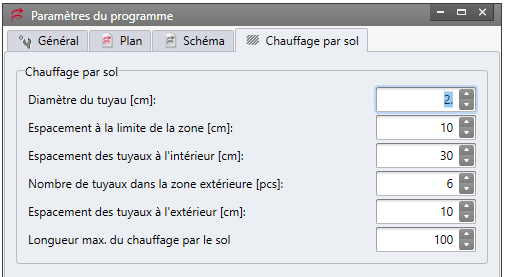Premiers pas
Raccourcis clavier
| Touche ESC (appuyer) | = Relâcher la souris / annuler la fonction |
| Bouton droit de la souris (maintien) | = Déplacement du plan |
| Molette de la souris (maintien) | = Déplacement du plan |
| Molette de la souris – Rotation avant | = Zoom avant |
| Molette de la souris – Rotation arrière | = Zoom arrière |
| Ctrl + rotation de la molette de la souris | = Zoom avant/arrière (250%) |
| Ctrl + A | = Tout sélectionner |
| Ctrl + C | = Copie |
| Ctrl + V | = Insérer |
| Ctrl + B | = Insertion au niveau du pointeur de la souris |
| Ctrl + X | = Couper |
| Ctrl + Z | = Annuler |
| Ctrl + S | = Sauvegarder |
| Ctrl + P | = Imprimer |
| Ctrl + bouton gauche de la souris (maintenu enfoncé) | = Établir la plage de sélection |
| Shift + bouton gauche de la souris (maintien) | = Établir la plage de grossissement |
| Shift (maintien) | = Alignement sur la grille et interruption des points d’amarrage |
| Alt (maintien) | = désactivation de la ligne de dimension diagonale / prise d’angle |
| Lors du tracé de lignes, canaux, conduites, etc : | |
| Touche « R » | = Supprimer le dernier point |
| Touche « H » (maintien) | = Tracer une ligne horizontale |
| Touche « V » (maintien) | = Tracer une ligne verticale |
| Touche « D » | = Activation/désactivation des points d’alignement |
Structure du programme
Le programme est divisé en trois parties :
- Partie supérieure : Menu / Onglets (par exemple, Démarrer, Dessiner, etc.)
- Parties gauche et droite : Gestionnaire de scénario & Propriétés (boîtes d’aide)
- Partie centrale : Zone de dessin
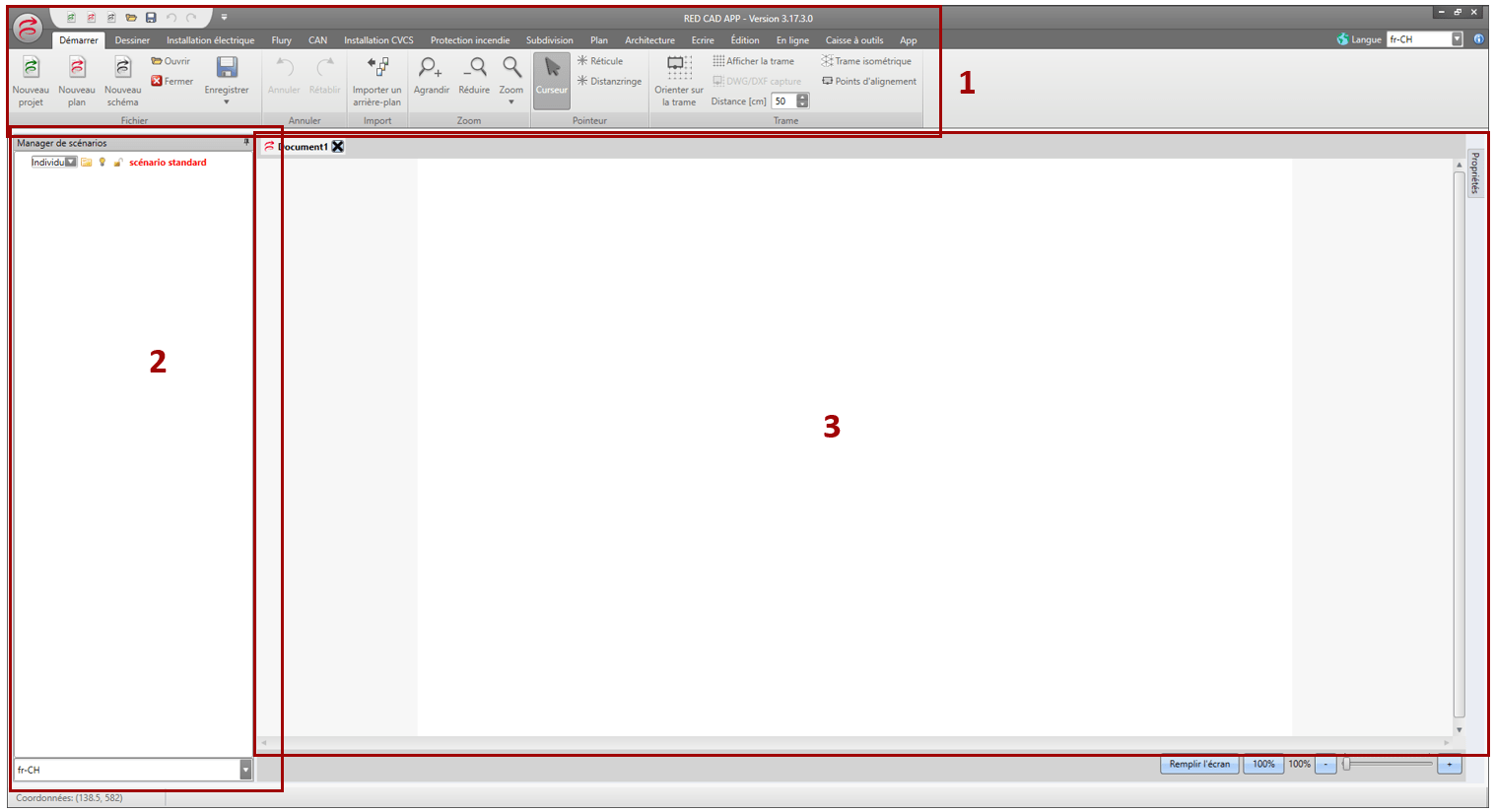
Plan RED CAD APP
Importer un plan
Sur l’onglet « Démarrer », vous trouverez la fonction « Importer un plan de fond ». En cliquant dessus, la fenêtre de l’explorateur s’ouvre et vous pouvez maintenant sélectionner un fichier DWG, DXF ou PDF.

Ensuite, vous devez mesurer une distance sur le plan. Pour ce faire, déplacez le pointeur de la souris sur une distance connue (appuyez sur le bouton gauche de la souris, maintenez-le enfoncé). Veuillez prendre note des instructions suivantes :
- Importation PDF : La distance doit être de 5 à 10 mètres. S’il y a des différences entre le pointeur de la souris et la flèche bleue, considérez le pointeur de la souris.
- DWG/DXF : L’assistant d’importation reconnaît les points d’alignement des lignes de cotation. Cliquez sur le début et la fin d’une ligne de cotation et saisissez la distance. La précision est alors affichée en dessous de la distance à l’aide d’une échelle. L’échelle affichée (par exemple 1:10 ou 1:100) dépend de l’unité de dessin (par exemple millimètre, centimètre, pouce, etc.) dans le DWG et/ou de la taille du plan (pour le PDF). L’affichage de l’échelle ne sert qu’à vérifier la précision de la lecture.

- Si vous avez importé un plan DWG/DXF, vous pouvez activer les points d’accrochage de la grille. Vous souhaitez les désactiver temporairement ou les supprimer à tout moment via la touche “Alt”.
Calque (DXF / DWG) et niveau de gommage
Après avoir importé le plan, vous pouvez masquer les calques des plans DWG et DXF (à condition que l’architecte ait créé des calques), par exemple les lignes de cotation, les tampons de pièce, etc. C’est faisable dans le gestionnaire de scénarios. Vous trouverez le gestionnaire de scénarios sur le côté de l’écran. Vous pouvez masquer ou afficher un calque en cliquant sur la lampe à gauche.
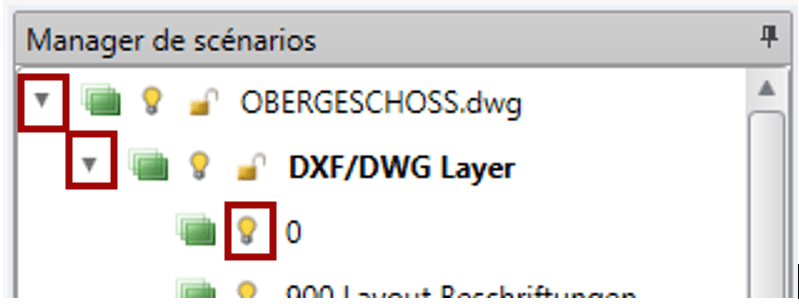

Vous pouvez également « couvrir » n’importe quelle zone du plan avec le niveau de gommage. Pour cela, activez le niveau de gommage via l’onglet « Plan ». Le plan est coloré en bleu clair lorsque le niveau de gommage est activé. Vous pouvez maintenant couvrir des zones avec les éléments (lignes, rectangle, etc.) de l’onglet « Dessin ». Cliquez à nouveau sur « Niveau de Gommage » pour quitter le niveau de gommage.
Symboles
Vous trouverez les symboles dans l’onglet « Caisse à outils ». Diverses bibliothèques de symboles y sont disponibles. Après avoir sélectionné la bibliothèque souhaitée, la boîte à outils s’ouvre.

Propriétés
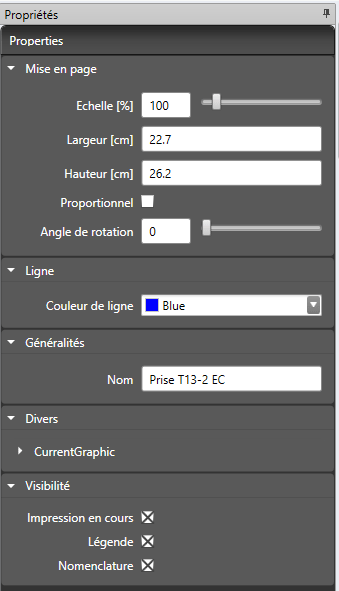
Par défaut, vous trouverez les propriétés sur le côté gauche ou droit du programme. Dans les propriétés, vous pouvez sélectionner des éléments se trouvant sur la zone de dessin (symbole, champ de texte, en-tête de plan, etc). Les paramètres possibles sont affichés dans les propriétés une fois qu’un élément est sélectionné.
Insertion de symboles
Dans RED CAD APP, les symboles peuvent être insérés de plusieurs façons. Vous trouverez ci-dessous les plus importantes:
- Visuellement : Cliquez sur un symbole dans la boîte à outils et déplacez la souris à la position souhaitée. Cliquez à nouveau et le symbole est inséré.
- A un emplacement spécifique : Insérez le symbole et le déplacez à l’endroit souhaité à l’aide du menu contextuel « Déplacer », qui s’ouvre avec le bouton droit de la souris.
- Copiez un symbole à un emplacement spécifique : C’est également possible via le menu contextuel en utilisant la fonction « Copier/Distribuer ». C’est ainsi que vous pouvez, par exemple, copier un luminaire à n’importe quel emplacement.
- Placer le symbole avec une ligne de cotation: Activez la fonction Cotation dans le menu « Installation électrique / SHKL ». Sélectionnez ensuite le symbole, définissez le point de départ de la ligne de cotation et placez le symbole à la cote spécifiée. Enfin, sortez la ligne de cotation pour terminer.
Insertion multiple : « L’Insertion Multiple » est une fonction permettant de définir un nombre quelconque de symboles avec une distance fixe de début et de fin. La distance entre les symboles est toujours la même.
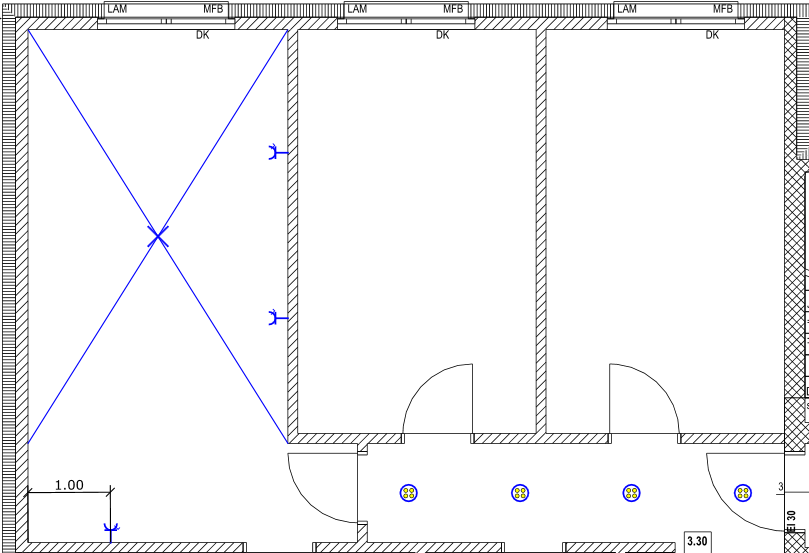
Neutraliser la souris :
Le pointeur de la souris change lorsque vous cliquez sur un symbole. Tant que le pointeur de la souris n’est pas une flèche mais une croix ou un autre symbole, un élément sera défini à chaque clic. La touche « Esc » du clavier neutralise le pointeur de la souris.
Tuyauterie, canaux et cotation
Que vous dessiniez un tuyau (électrique), une conduite d’eau ou un canal (SH) dans RED CAD APP, le principe est toujours le même. Vous définissez d’abord le type de ligne (dessinée, pointillée, etc.) dans le menu, puis la couleur et la taille. Ces paramètres peuvent également être définis dans les propriétés après le dessin.
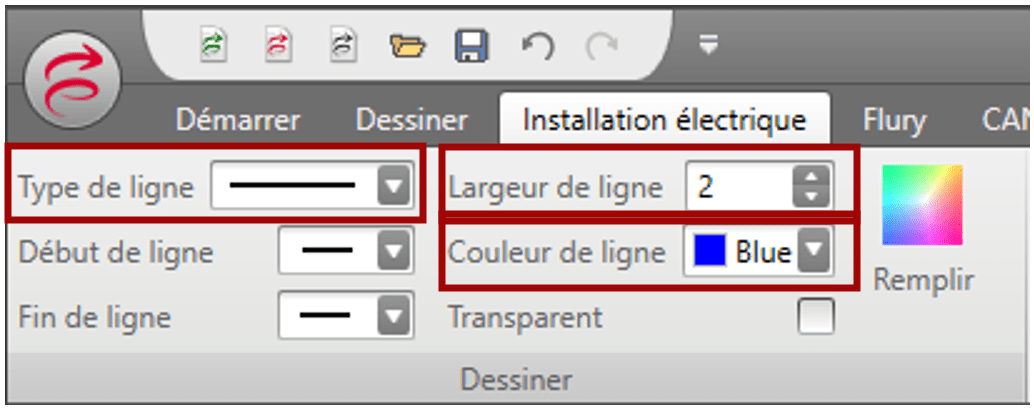
Sélectionnez ensuite le tuyau/ligne souhaité.

Vous pouvez maintenant dessiner le tuyau/ligne selon vos besoins.
- A chaque clic, vous pouvez changer de direction.
- En double-cliquant, vous terminez les lignes/tuyaux/conduites, etc.
Exception : si la ligne se termine à un point d’alignement, un clic suffit.
Astuce :
Vous pouvez toujours utiliser le bouton D pour activer/désactiver les points d’alignement près des symboles. De plus, avec les touches H et V, le tuyau/ligne/canal est inséré horizontalement/verticalement.
Registre/Plan du menu
L’onglet « Plan » vous permet d’effectuer les fonctions suivantes :
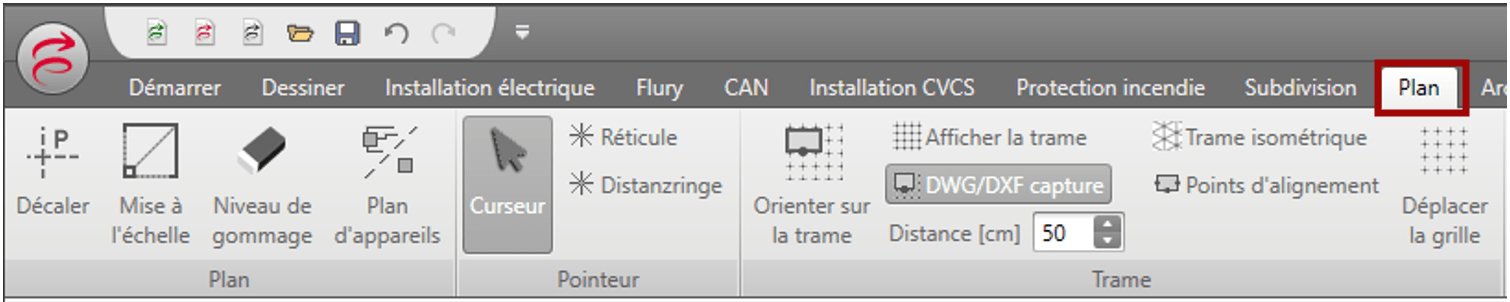
Décaler : Vous pouvez utiliser cette fonction pour déplacer le plan de fond, ce qui peut être nécessaire si vous avez importé 2 plans (par exemple UG et EG) dans RED CAD APP et qu’ils ne sont pas parfaitement superposés ou si vous souhaitez modifier le plan de fond.
Mise à l’échelle : Ici, vous pouvez échelonner le plan importé en pourcentage. Toutefois, nous recommandons de réimporter le plan plutôt que de travailler avec une mise à l’échelle.
Niveau de gommage : Voir les chapitres Calque (DXF / DWG) et Niveau de gommage.
Plan d’appareils : Vous pouvez afficher ou cacher ici toutes les tuyauteries en un seul clic. Si la tuyauterie ne s’efface pas lorsque cette fonction est exécutée, cela signifie qu’elle a été dessinée avec les lignes/courbes de l’onglet « Dessin ». Ceux-ci ne réagissent pas à la fonction « Plan d’appareil ».
Déplacer la grille : Les fonctions de la trame sont disponibles dans de nombreux onglets dans RED CAD APP. Cependant, vous ne pouvez déplacer la grille que dans l’onglet Plan.
Ecrire
Dans le menu « Ecrire », vous disposez des options suivantes :

Texte : Cliquez dessus tout en maintenant le bouton gauche de la souris enfoncé pour dessiner un champ de texte. Au lieu de le faire glisser, vous pouvez aussi cliquer dans la zone de dessin afin de créer un champ de texte de taille standard.
Tête de plan : Cliquez dessus, puis cliquez une fois dans le plan afin de faire apparaitre l’en-tête du plan.
Petite tête de plan : Identique au tête de plan, mais avec moins de champs de texte.
Positions des appareils (uniquement en électrique) : 2 notes indiquant la hauteur des appareils.
Légende : Crée une légende des symboles dessinés dans le plan.
Inscription des symboles : en cliquant sur le bouton « Mode d’édition », des zones de texte rouges apparaissent pour tous les symboles. Ces zones peuvent être activées par un double-clic. Vous pouvez également activer/désactiver les zones de texte en utilisant le bouton « L ». Les symboles doivent être actifs pour que cela se produise.
Veuillez noter que tous les réglages et le remplissage du tête de plan, etc. se font via les propriétés.
Edition
Vous pouvez trouver les fonctions suivantes dans l’onglet « Edition » :

Exporter en DXF/DWG : Ici, vous pouvez créer un DXF ou un DWG ou exporter le plan dans le format sélectionné.
Imprimer : Vous pouvez définir la zone d’impression dans les « Paramètres d’impression ». Sélectionnez le format (A4, A3, etc.) avec ou sans cadre et l’échelle. Définissez ensuite la zone d’impression sur votre plan et cliquez sur « Imprimer ». Un PDF est alors créé, que vous pouvez enregistrer ou envoyer à l’imprimante.
Nomenclature : vous avez ici différentes options permettant de créer des nomenclatures à partir de votre plan et si vous souhaitez les exporter au format Excel ou simplement les prévisualiser en RED CAD APP.
En ligne
Vous trouverez les options suivantes dans le menu « En ligne » :

RED CAD : Lien direct vers le site web de RED CAD. Vous y trouverez toutes les informations sur le support ou les différents modèles et instructions.
Flury AG : Lien vers le site web d’Arthur Flury.
YouTube : Lien vers la chaîne YouTube de RED CAD où vous pouvez trouver environ 40 tutoriaux.
Mise à jour : En cliquant sur ce bouton, les mises à jour sont automatiquement recherchées. Si une mise à jour est trouvée, veuillez suivre les instructions. Ce contrôle doit être effectué une fois par mois.
Quick Support: Commencez par TeamViewer. Cela lancera un programme qui vous indiquera un numéro d’identification. Si vous donnez ce numéro d’identification à notre équipe d’assistance, elle pourra regarder votre écran et vous aider à mieux vous y retrouver.
Schéma / circuit RED CAD APP
Démarrage
Vous pouvez sélectionner « Nouveau Schéma » dans l’onglet « Démarrer ». RED CAD vous demande ensuite dans quel format vous voulez avoir le schéma.
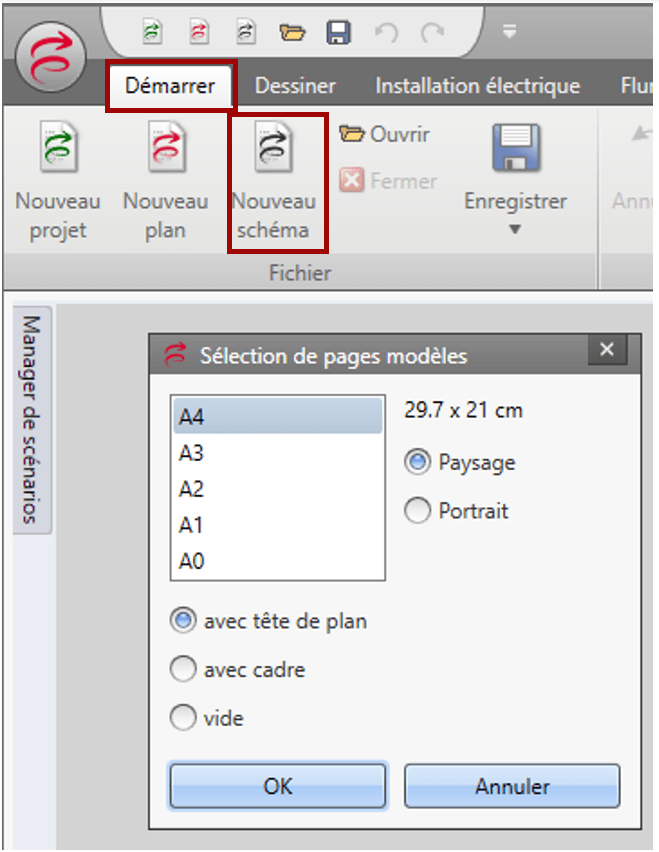
Le schéma s’ouvre avec le modèle de page sélectionné. Dans l’onglet (menu) « Schéma », vous pouvez maintenant définir les chemins.

Symboles et chemins

Après avoir ouvert la boîte à outils correspondante, vous pouvez placer le symbole en cliquant sur l’intersection correspondante (B1 ou B3). Vous pouvez également placer les symboles en indiquant l’intersection sur le clavier (par exemple B (+) 1). Le symbole requis doit d’abord être sélectionné avec la souris.
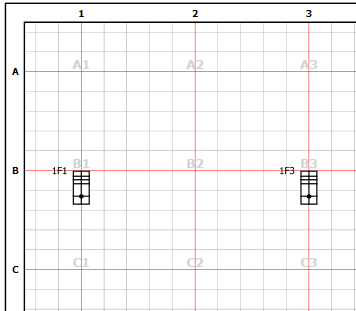
Après avoir placé vos symboles, tracez les chemins. Vous pouvez définir les début/fin de ligne dans le menu « Schéma ».
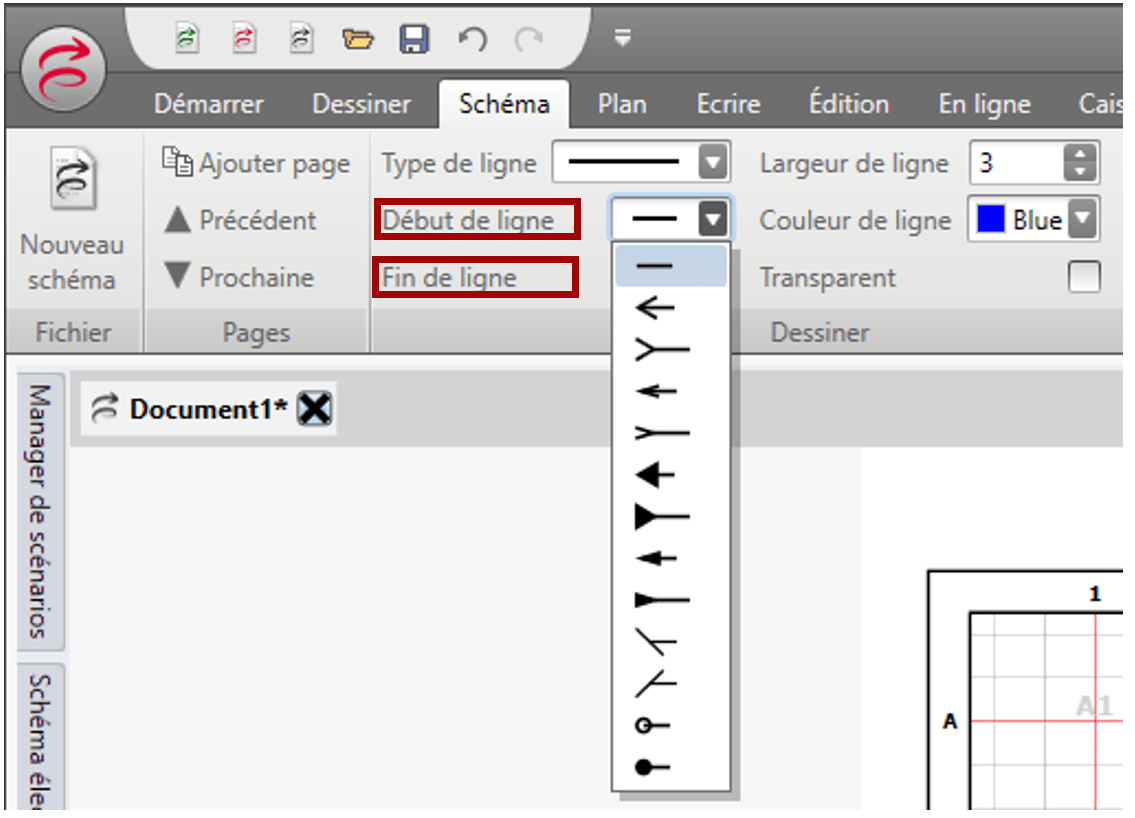
Références croisées
Veuillez vous référer au manuel « Références croisées » pour plus d’informations.
Gestion des pages et étiquettes
La gestion des pages se trouve dans le « Manager de scénarios ». Vous pouvez y insérer des feuilles de réserve avant ou après le numéro de page en cliquant dessus avec le bouton droit de la souris.
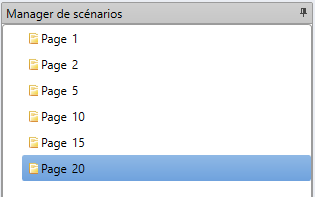
Tête de plan
Vous pouvez créer une étiquette pour le tête de plan en double-cliquant sur un champ. Le champ est alors marqué en rouge. En double-cliquant sur une étiquette rouge, vous pouvez la modifier. Sur la 1ère page, tous les champs peuvent être remplis ; en revanche, seuls les champs « Installation », « Projet No » et 2 champs vides peuvent être remplis à partir de la 2ème page.
Étiquetage des symboles
En cliquant sur le bouton « Mode de traitement », des zones de texte rouges apparaissent pour tous les symboles. Ces zones peuvent être activées par un double-clic. Vous pouvez également activer/désactiver les zones de texte en utilisant le bouton « L ». Les symboles doivent être actifs pour que cela se produise.
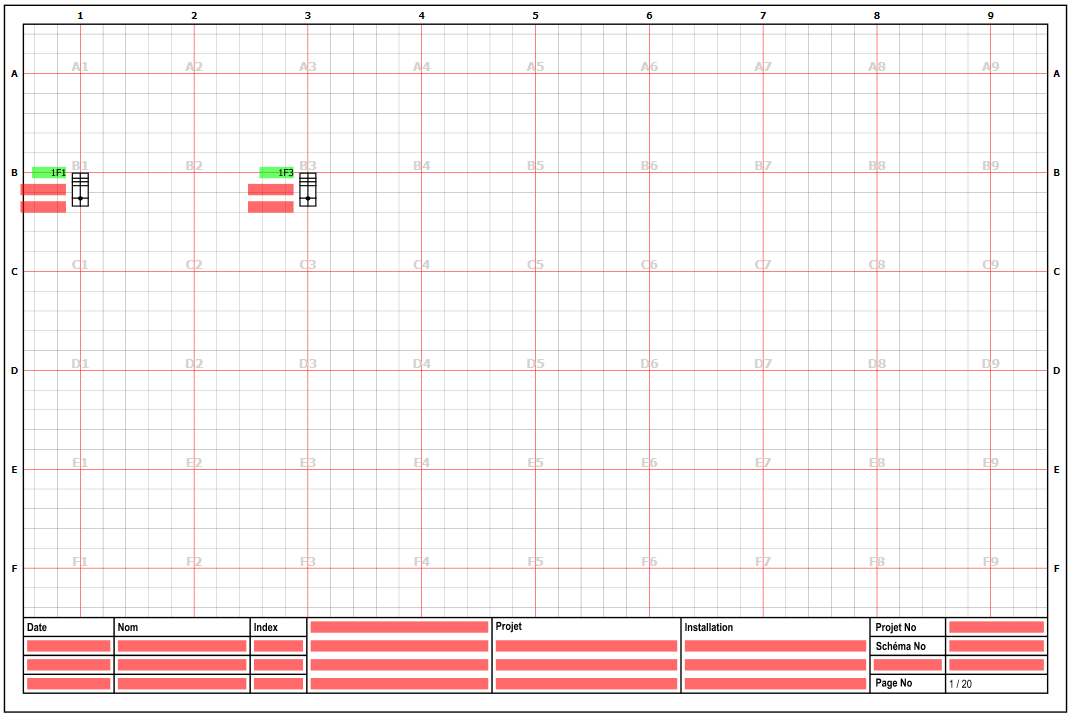
Paramètres généraux du programme
En cliquant sur le logo RED CAD dans le coin supérieur gauche du programme, vous pouvez ouvrir les « Paramètres du document » et les « Paramètres du programme ». Dans les « Paramètres du plan », vous pouvez définir de quelle façon les lignes de cotation doivent être affichées dans le RED CAD APP.
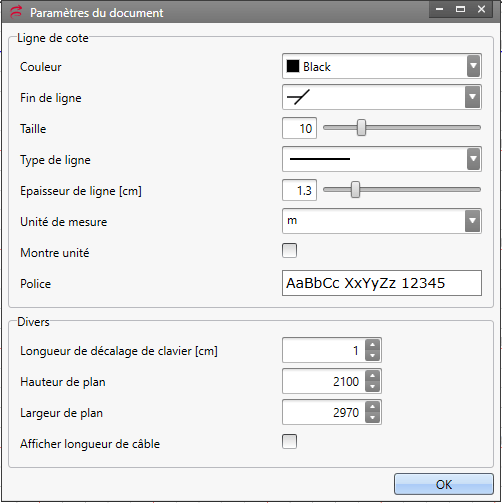
Dans les paramètres du programme, vous trouverez divers paramètres à modifier.