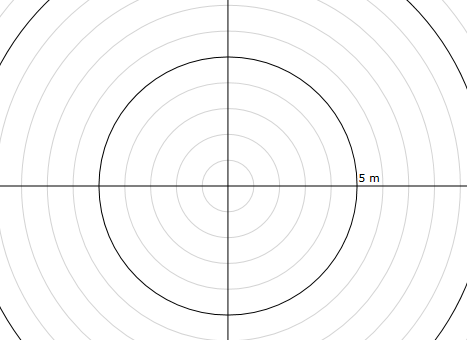Architektur
Erklärung
Das Feature “Architektur” haben Sie nur, wenn Sie den All Inclusive Vertrag haben. Mit der Architektur können Sie eigene Grundrisse erstellen.
Start
Als erstes klicken Sie in der Registerkarte “Start” auf “Neuer Plan”. Anschliessend wechseln Sie in die Registerkarte “Architektur”.

Architekturlayer
Ein neues Szenario wird im Scenario Manager erstellt. Alle Symbole aus dem Architektur-Werkzeugkasten werden in diesem Szenario gespeichert. Symbole, die im Standard Szenario gezeichnet wurden, können nicht ausgewählt werden, solange Sie sich im Architektur Szenario befinden, und umgekehrt.
Wand Assistent

Mit dem Wandassistenten können zusammenhängende Wandsysteme gezeichnet werden. „Wand Assistent“ im Register „Architektur“ anklicken und mit der linken Maustaste auf den Plan klicken. Der Assistent öffnet sich.
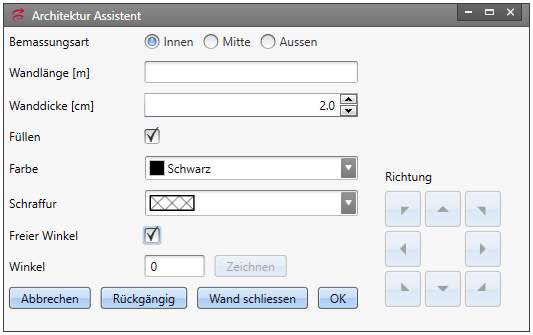
- Füllen: Wird der Haken bei “Füllen” gesetzt, kann die Farbe und die Schraffur ausgewählt werden.
- Freier Winkel: ohne Haken, kann die Richtung mit den Pfeilkombinationen im Wandassistenten gezeichnet werden. Die Pfeiltasten auf der Tastatur können auch verwendet werden. Mit dem Setzen des Hakens können alle stufenlosen Winkel gezeichnet werden.
Um die Wand abzuschliessen, im Assistenten auf “OK” klicken.
Wand frei zeichnen

Um Wände ohne den „Wand Assistenten“ zu zeichnen, werden die Voreinstellungen, wie Wanddicke, Wandfarbe, Füllung und Füllmuster, unter der Rubrik „Zeichnen“ eingestellt.
3 verschiedene Anfangspunkte für das Wandzeichnen stehen zur Verfügung. Der Unterschied besteht im Einfügepunkt und beim Führen der Wand, bzw. ob es sich um Innen- oder Aussenmass handelt.
| “Wandmitte” |  |
| “Wand Aussenmass” | 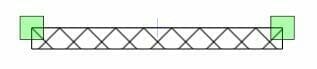 |
| “Wand Innenmass” | 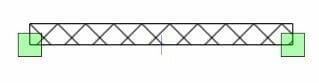 |
Mit jedem Klick mit der linken Maustaste, entsteht ein Winkel. Während dem Zeichnen wird die Distanz in m und der Winkel angezeigt. Dies verschwindet wieder, sobald die Wand mit einem Doppelklick abgeschlossen wird. Um horizontale oder vertikale Wände zu zeichnen, die Tasten “H” bzw. “V” gedrückt halten. Wird der Winkelfang aktiviert, können die Ecken nur im angegebenen Winkel gezeichnet werden. Im Beispiel unten in 45°.
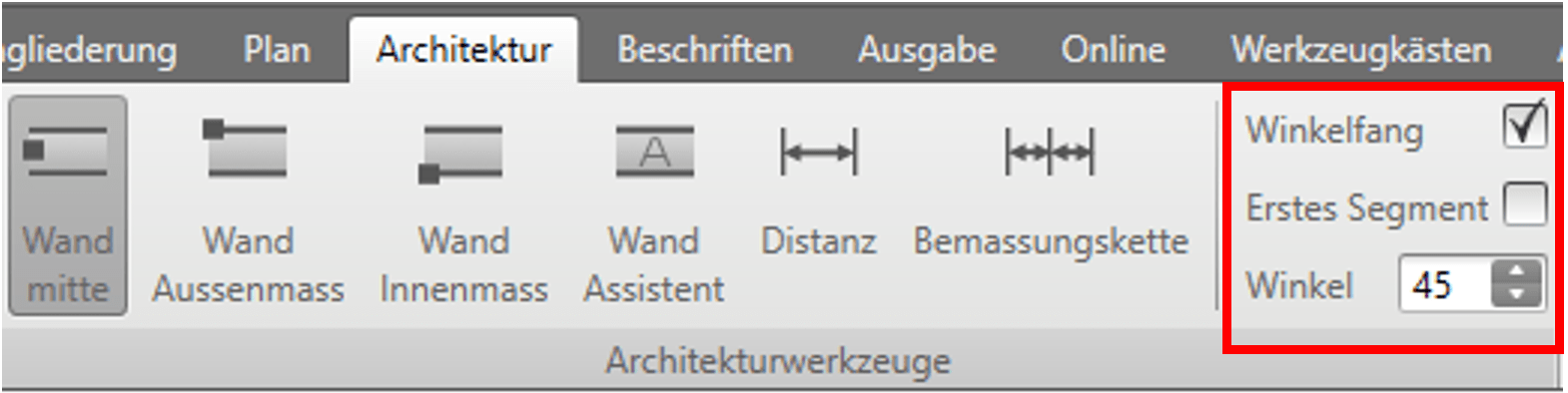
Wand ändern
Wurde die Wand bereits gezeichnet und soll im Nachhinein verändert werden, die Wand auswählen und anschliessend die Hilfsbox “Eigenschaften” öffnen.
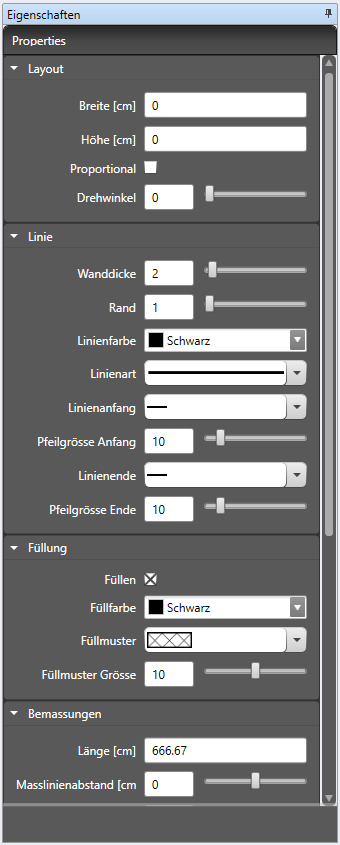
Werkzeugkästen
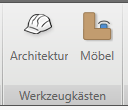
In der Architektur stehen Ihnen 2 Symbolbibliotheken zur Verfügung. In der “Architektur” finden Sie Türen, Fenster usw. In der Bibliothek “Möbel” sind Tische, Stühle, Schränke usw. abgelegt.
Raster
Das Raster befindet sich ganz rechts in der Registerkarte “Architektur”.
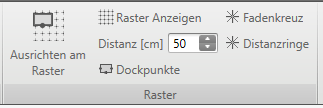
- Ausrichten am Raster: Wenn dieser Knopf aktiv ist, springt die Maus zum jeweils nächsten Rasterpunkt.
- Raster anzeigen: Zeigt den Raster an.
- Distanz: Dort kann eingestellt werden, wie gross die Distanz zwischen den Rasterpunkten sein soll.
- Dockpunkte: Wenn dieser Knopf aktiviert ist (auch mit der Taste “D” möglich), werden die Dockpunkte an den gezeichneten Symbolen angezeigt und die Maus greift diese auch.
- Fadenkreuz: Zeigt das Fadenkreuz an:
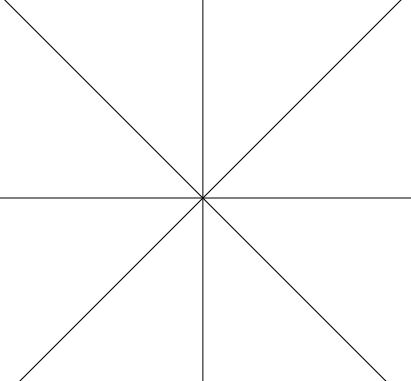
- Distanzringe: Zeigt Distanzringe im Meterabstand an: