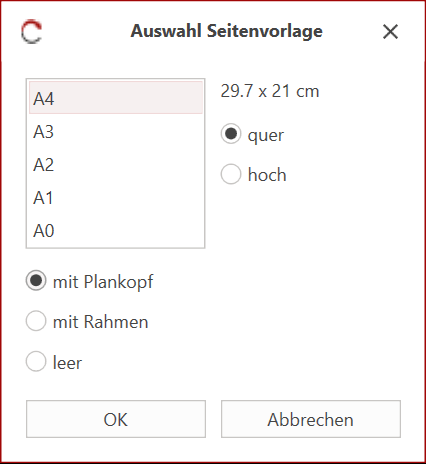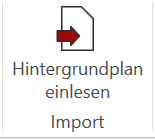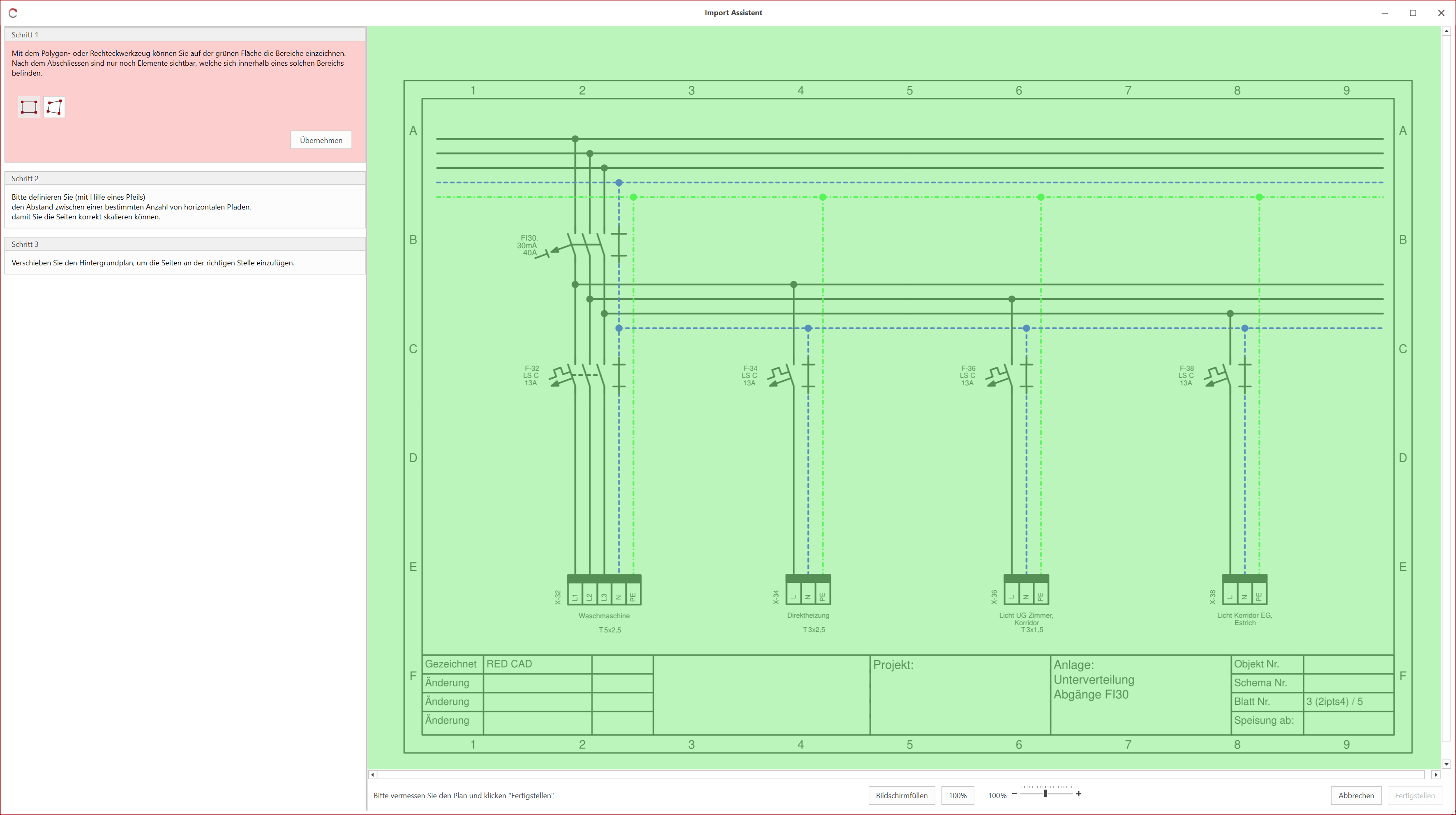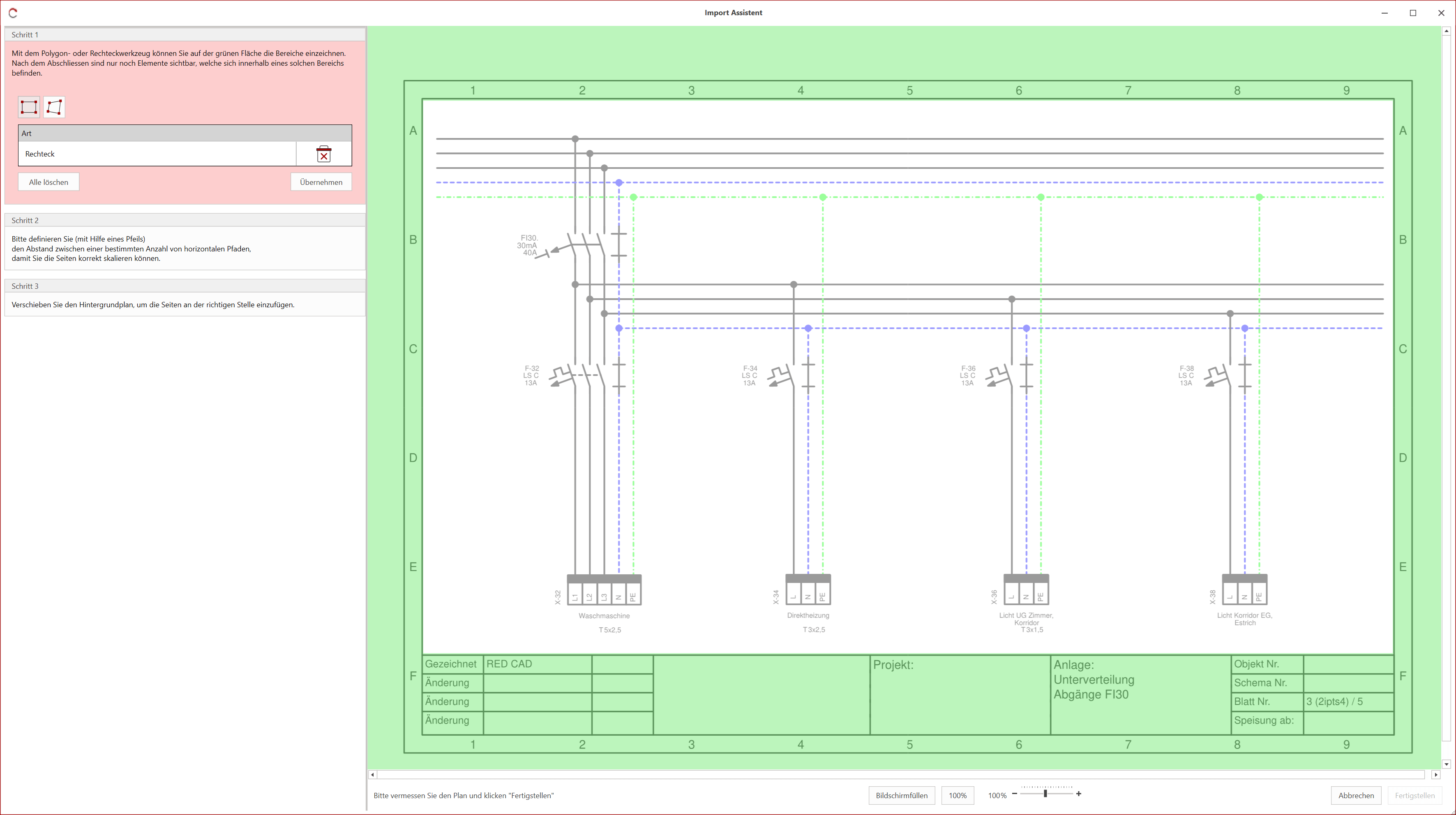Schema/Stromlaufplan-Importassistent
Anleitung als PDF zum herunterladen
1. Einleitung
Der Schema-/Stromlaufplan-Importassistent wurde in erster Linie entwickelt, um die Schemen/Stromlaufpläne, die mit der RED CAD ES erstellt und als PDF-Dateien exportiert wurden, zu importieren.
Natürlich können Schemas/Stromlaufpläne, die von anderen Programmen stammen und als PDF-Datei vorliegen, importiert werden.
Der Schema-/Stromlaufplan-Importassistent erleichtert zudem das Importieren von mehrseitigen PDF-Schemen/Stromlaufplänen durch einen Batch-Import (Massenimport)
Der Schema-/Stromlaufplan-Importassistent ist ab der Version 3.20.00.00 in der RED CAD APP verfügbar.
2. Einrichten vom Schema/Stromlaufplan-Dokument
Bevor eine PDF-Schema/-Stromlaufplan-Datei in die RED CAD APP importiert wird, müssen folgende Punkte bekannt sein:
- Die Anzahl der vertikalen Pfade
- Wird das Schema/der Stromlaufplan mit oder ohne Plankopf importiert
- Die Seitengrösse
- Die Seitenorientierung (Quer- oder Hochformat)
Wenn diese Punkte bekannt sind, kann mit der Einrichtung des neuen Dokuments begonnen werden.
2.1 Seitenvorlage/Pfade vertikal/horizontal
2.1.1 Seitenvorlage
Beim Erstellen eines Schema-/Stromlaufplan-Dokuments öffnet sich ein Dialogfenster, um die gewünschten Vorgaben für die Seitenvorlage zu treffen.
Wichtig: Die Seitenvorlage kann nachträglich nicht mehr angepasst werden.
2.1.2 Einstellung Pfade vertikal/horizontal
Die Anzahl Pfade vertikal/horizontal können im Register Schema → Schema Raster eingestellt werden.
3. Import
Wenn das neue Dokument vollständig gemäss Punkt 2 eingerichtet ist, kann mit dem Import der PDF-Datei gestartet werden.
1. Der Schema-/Stromlaufplan-Importassistent wird im Register Schema → Hintergrundplan einlesen gestartet.
2. Wählen Sie im Windows Explorer die Datei aus, die importiert werden soll.
3. Wählen Sie im Seiten-Auswahl Fenster die entsprechenden Seiten aus, die importiert werden sollen.
(Werden alle Seiten ausgewählt, kann dies zu längeren Ladezeiten führen, bis die Vorschau erscheint.)
Sobald die Seitenauswahl getroffen wurde, wird eine Seite als Vorschau im Importassistent abgebildet und kann anschliessend in drei Schritten definiert und vermessen werden, um den Import zu vervollständigen.
4. Im ersten Schritt wird der sichtbare Bereich des Schemas/Stromlaufplans definiert.
Verwenden Sie dazu die folgenden Funktionen Rechteck oder Polygon um den sichtbaren Bereich(weisse Fläche) des Schemas/Stromlaufplan einzuzeichnen.
Wurde der sichtbare Bereich eingezeichnet, klicken Sie auf Übernehmen in der linken Bildhälfte des Importassistenten und das Schema/der Stromlaufplan wird beschnitten.
5. Im zweiten Schritt wird die Pfadgrösse bestimmt anhand eines Pfeils mit zwei nacheinander folgendenMausklicks abgemessen.
Halten Sie den Mauszeiger am Pfadbeginn an → Klicken Sie einmal auf die linke Maustaste → Ziehen Sie die Maus bis ans Pfadende → Klicken Sie erneut auf die linke Maustaste, um das Vermessen zu beenden.
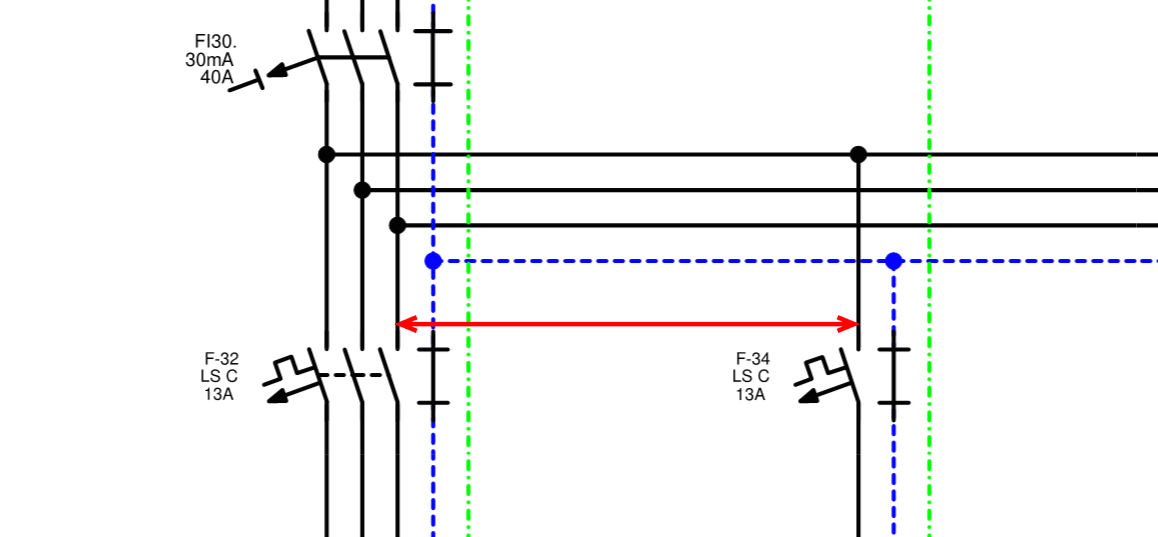
Im Beispiel wurde ein Pfad abgemessen. Sie können problemlos mehrere Pfade abmessen. Werden mehrere Pfade abgemessen, kann durch den längeren Pfeil die Genauigkeit der Skalierung verbessert werden.
6. Die Anzahl definierter Pfade eintragen und mit Klick auf OK die Eingabe bestätigen.
Sie erhalten nun die skalierte Ansicht des Schemas/Stromlaufplans, um die Positionierung und Aussehenim nächsten Schritt 3 festzulegen.
7. Im dritten und letzten Schritt wird die Positionierung und das Aussehen des Stromlaufplans definiert.
Positionierung festlegen:
Das Schema/Stromlaufplan kann in der Vorschau mit gedrückter linker Maustaste auf der Seitenvorlageverschoben und korrekt positioniert werden.
Verschieben Sie das Schema/den Stromlaufplan so, dass die Pfade so gut wie möglich mit derSeitenvorlage übereinstimmen.
Optionale Optionen:
Drehwinkel:
Es besteht die Möglichkeit das Schema/den Stromlaufplan zu drehen, in dem Sie den Wert beiDrehwinkel in der linken Bildhälfte eintragen und auf Übernehmen klicken.
Transparenz:
Es besteht die Möglichkeit, das Schema/den Stromlaufplan über einen Transparent-Wert in der linken Bildhälfte transparent darzustellen.
Pfade vertikal/horizontal:
Es besteht die Möglichkeit, die Pfade vertikal und horizontal im Importassistent einzustellen. Empfehlungist jedoch, dass die Pfade bereits vordefiniert wurden, wie im Kapitel 2.1 beschrieben.
Wichtig: Werden die Pfade nachträglich angepasst, müssen Sie mit Zurücksetzen auf den Schritt 2 zurückspringen und die Skalierung erneut ausführen.
8. Wurde alles korrekt definiert, können Sie mit Klick auf Fertigstellen den Import desSchemas/Stromlaufplans starten.