Beschreibung Funktionen
Erklärung
In diesem Artikel werden die Basis-Funktionen im RED CAD APP beschrieben (ohne die branchenspezifischen Funktionen, bzw. Features).
Tastaturbefehle
Wichtige Info: Ctrl in der Schweiz ist dasselbe wie Strg in Deutschland/Österreich!
| ESC – Taste (drücken) | = Neutralisieren der Maus / Funktion abbrechen |
| Rechte Maustaste (halten) | = Plan verschieben |
| Mausrad (halten) | = Plan verschieben |
| Mausrad n. Vorne drehen | = Plan vergrössern |
| Mausrad n. Hinten drehen | = Plan verkleinern |
| Ctrl + Mausrad drehen | = Plan verkleinern/vergrössern (250%) |
| Ctrl + A | = alles markieren |
| Ctrl + C | = Kopieren |
| Ctrl + V | = Einfügen |
| Ctrl + B | = Einfügen beim Mauszeiger |
| Ctrl + X | = Ausschneiden |
| Ctrl + Z | = Rückgängig |
| Ctrl + S | = Speichern |
| Ctrl + P | |
| Ctrl + linke Maustaste (halten) | = Selektionsbereich aufziehen |
| Shift + linke Maustaste (halten) | = Vergrösserungsbereich aufziehen |
| Shift (halten) | = Ausrichten am Raster & Dockpunkte unterbrechen |
| Alt (halten) | = Diagonale Masslinie / Winkelfang deaktivieren |
| Beim Zeichnen von Linien, Kanäle, Leitungen etc.: | |
| Taste “R” | = Letzen Punkt löschen |
| Taste “H” (halten) | = Linie horizontal zeichnen |
| Taste “V” (halten) | = Linie vertikal zeichnen |
| Taste “D” | = Dockpunkt-Funktion Ein-/Ausschalten |
Knopf Logo RED CAD
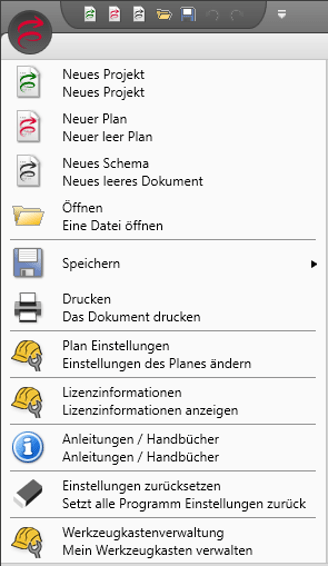
- Neues Projekt: Ein neues Projekt wird geöffnet, in dem Sie mehrere Pläne und/oder Schemas hinzufügen können.
- Neuer Plan: Ein neuer Plan wird geöffnet.
- Neues Schema: Ein neues Schema wird geöffnet.
- Öffnen: öffnen Sie ein Dokument, das Sie als RED CAD Datei abgespeichert haben (.rcp, .rcs oder .rcc)
- Speichern: Speichern Sie Ihren aktuellen Plan, das Schema oder das Projekt als RED CAD Datei ab (.rcp, .rcs oder .rcc).
- Drucken: Geht nur, wenn zuvor der Druckbereich festgelegt wurde (Registerkarte “Ausgabe”! Erstellt ein PDF des aktuellen Druckbereichs.
- Plan Einstellungen: Über die Plan Einstellungen können Sie generelle Einstellung für das Zeichnen vornehmen. Folgendes Fenster öffnet sich:
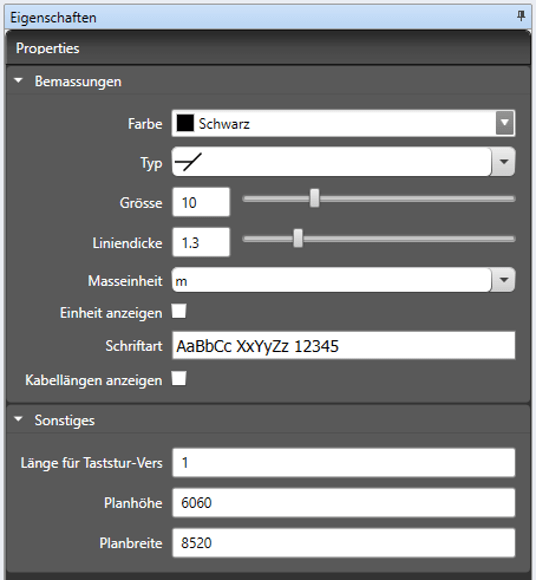
-
- Farbe: Zeigt an, in welcher Farbe Masslinien gezeichnet werden.
- Typ: Zeigt an, in welcher Form das Ende der Masslinien gezeichnet wird.
- Grösse: Hier kann die Grösse vom Masslinienende eingestellt werden.
- Liniendicke: Zeigt die Dicke der Masslinien an.
- Masseinheit: Zeigt die Masseinheit der Masslinie an.
- Einheit anzeigen: Wenn die Checkbox ausgewählt ist, wird die Einheit bei den Bemassungen angezeigt.
- Schriftart: Dort kann die Schriftart, -grösse und -farbe eingestellt werden.
- Kabellängen anzeigen: Wird diese Checkbox ausgewählt, werden bei den Leitungen bzw. Rohren die Kabellänge standartmässig angezeigt.
- Länge für Tastatur-Vers: Einstellung für das Verschieben der Symbole usw. mittels der Pfeiltaste auf der Tastatur in cm.
- Planhöhe und -breite: Die Grösse des Plans kann verändert werden, bspw. damit mehr Platz zum Zeichnen vorhanden ist.
- Lizenzinformationen: Öffnet die Lizenzierungsmaske. Wird benötigt, wenn ein neues Modul vorhanden ist und die Lizenz “neu gesendet” werden muss.
- Anleitungen/Handbücher: Führt zur RED CAD Webseite mit den Anleitungen.
- Einstellungen zurücksetzen: Stellt alle Programm Einstellungen auf die Werkseinstellungen zurück.
- Werkzeugkastenverwaltung: Die Werkzeugkastenverwaltung für den eigenen Werkzeugkasten “Mein Werkzeugkasten” kann hiermit aufgerufen werden. In der Werkzeugkastenverwaltung ist es möglich, die eigene Symboldatenbank zu exportieren/importieren oder zusammenzufügen mit einer bestehenden Datenbankdatei.
- Werkzeugkasten exportieren:
Durch diese Funktion erstellen Sie eine Sicherungsdatei von Ihrem “Eigenen Werkzeugkasten”. Die Daten werden in einer Datenbankdatei (.db) abgespeichert.
- Werkzeugkasten importieren:
Durch diese Funktion können Sie eine erstellte Sicherungsdatei wieder in die RED CAD APP importieren. Bei dieser Funktion werden sämtliche Symbole, die bereits im Eigenen Werkzeugkasten vorhanden sind, gelöscht und mit den Symbolen aus Ihrer Sicherungsdatei ersetzt.
- Werkzeugkasten zusammenfügen:
Durch diese Funktion können Sie eine erstellte Sicherungsdatei in die RED CAD APP importieren und mit den bereits bestehenden Symbolen im “Eigenen Werkzeugkasten” zusammenfügen.
Bei dieser Funktion werden sämtliche Symbole, die bereits im Eigenen Werkzeugkasten vorhanden sind mit den Symbolen aus Ihrer Sicherungsdatei zusammengefügt.
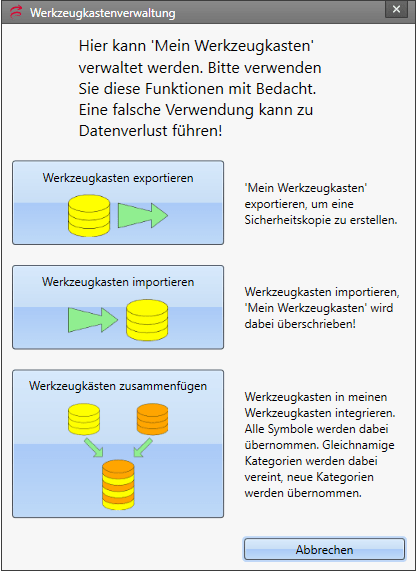
- Einstellungen:
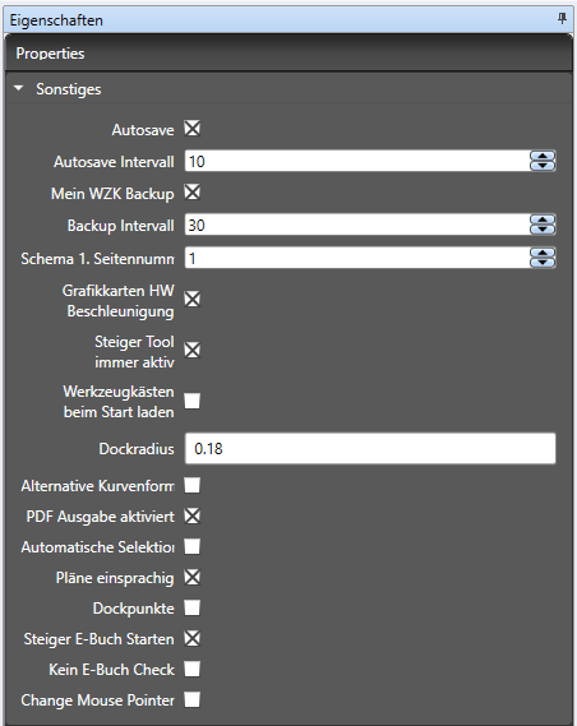
- Autosave: Aktivieren / Deaktivieren
- Autosave Intervall: Zeit in Minuten festlegen für den Intervall vom Autosave
- Mein WZK Backup: Autosave Funktion für den Werkzeugkasten “Mein Werkzeugkasten”
- Backup Intervall: Zeit in Minuten für den Werkzeugkasten Autosave
- Schema 1. Seitennummer: Hier kann definiert werden ob das Schema/Stromlaufplan mit der Seite 1 beginnt oder 0 (für ein Titelblatt)
- Grafikkarten HW Beschleunigung: Wird vom RED CAD APP automatisch aktiviert oder deaktiviert. Wenn Das RED CAD APP nicht störungsfrei läuft, können Sie die Funktion einmal umstellen und das Programm neu starten.
- Steiger Tool immer aktiv:
Diese Option steuert die automatische Erkennung der Steiger Symbolauswahl über das Elektronische Buch nach dem Klick auf die ESC – Taste in der RED CAD APP.Ist diese Funktion aktiviert erkennt RED CAD APP automatisch das Steiger Symbol wo im E-Buch per Doppelklick ausgewählt wurde und aktiviert zu gleich den Button “Elektronisches Buch” für die Symbolerkennung.Ist diese Funktion deaktiviert erkennt RED CAD APP die Symbolauswahl nicht mehr. Der Button “Elektronisches Buch” (in der RED CAD APP) muss bevor man das Symbol im E-Buch auswählen kann manuell aktiviert werden. - Werkzeugkästen beim Start laden: Wenn aktiv, werden die Symbolbibliotheken beim Programm Start geladen.
- Dockradius: Einstellung vom Dockpunktradius bei den Symbolen
- Alternative Kurvenform: Wenn dies aktiviert ist, werden alle geschwungenen Leitungen in einer Anderen Art gezeichnet.
- PDF Ausgabe aktiviert: Wenn Sie diese Option deaktivieren, können Sie aus dem RED CAD direkt den Drucker ansteuern (nicht empfohlen).
- Automatische Selektion: Wird der Haken entfernt, wird der Scenario Manager nicht automatisch selektroniert, bzw. die Layer werden nicht automatisch aufgeklappt.
- Pläne einsprachig:
Die Option steuert ob die Dokumente mehrsprachig oder nur einsprachig erstellt werden. Die Sprache wird über die eingestellte Programmsprache (Oben rechts im RED CAD APP) definiert.
Mehrsprachigkeit ist nur verfügbar bei den Programmsprachen de-CH, fr-CH oder it-CH verfügbar.
Die Dokumente besitzen dadurch in alle Landessprachen und es möglich im Scenario Manager die Symbolnamen auf Deutsch, Französisch und Italienisch zu ändern.
Wenn die Symbolsprache im Scenario Manager geändert wird, kann man die Symbollegende, Plankopf, Stücklisten in die jeweilige Sprache ausgeben.
Die Programmsprachen de-DE (Deutschland) und de-AT (Österreich) besitzen diese Funktion nicht.
Wird die Option deaktiviert, wird das Dokument nur in einer Sprache geführt.
Bei aktiver Mehrsprachigkeit benötigen die Dokumente mehr Speicherplatz als bei einsprachig geführten Dokumente.
- Dockpunkte: Wenn die Funktion aktiviert ist, sind die Dockpunkt standardmässig aktiviert.
- Steiger E-Buch Check: Prüft beim Start des “elektronischen Buchs” von der Firma A. Steiger AG, ob dies vorhanden ist (nur in CH verfügbar).
- Kein E-Buch check: Bewirkt das Gegenteil der oberen Funktion.
- Change Mouse Pointer: Wechselt nach dem Setzen eines Symbols/Objekts etc. direkt zum Mauszeiger.
Rechtsklick (Kontext Menu)
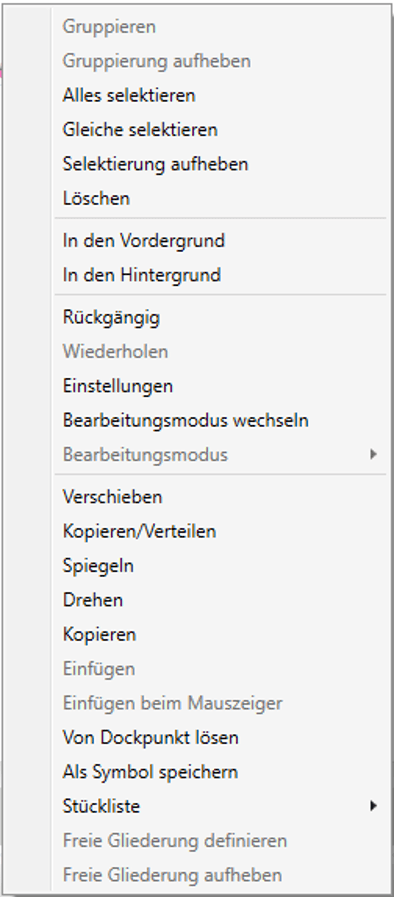
- Gruppieren: Wird aktiv, wenn Sie mehrere Symbole/Objekte ausgewählt haben. Mit der “Gruppieren” Funktion können Sie diese Symbole zu einem Symbol zusammenfassen und abspeichern oder gleichzeitig verschieben/kopieren.
- Alles selektieren: Wählt alle Symbole/Objekte aus, die gezeichnet wurden.
- Gleiche selektieren: Wählt alle gleichen Symbole/Objekte aus, wie das aktuell ausgewählte.
- Selektierung aufheben: Hebt die Auswahl der Symbole/Objekte wieder auf.
- Löschen: Löscht das ausgewählte Symbol/Objekt. Dies kann auch mit der “delete” bzw. “Löschen” Taste gemacht werden.
- In den Vorder- / Hintergrund: Rückt das ausgewählte Symbol/Objekt vor oder hinter alle anderen Symbole/Objekte.
- Rückgängig: Macht die letzte Aktion Rückgängig.
- Wiederholen: Stellt die rückgängig gemachte Aktion wieder her.
- Bearbeitungsmodus wechseln: Aktiviert den Bearbeitungsmodus. Wird genutzt, um geometrische Formen, die aus dem Register “Zeichnen” verwendet werden (Rechteck, Kreis), in einen Bearbeitungsmodus zu versetzen. Wird der Bearbeitungsmodus aktiviert, gelangt man zur Pfadansicht. Dadurch ist es bspw. möglich Polygone zu zeichnen. Linie und Kurve hingegen werden direkt im Bearbeitungsmodus gezeichnet. Den Bearbeitungsmodus kann man durch erneutes Klicken auf “Bearbeitungsmodus wechseln” deaktivieren.
- Bearbeitungsmodus: Wurde der Bearbeitungsmodus auf einer Form aktiviert (s. Bearbeitungsmodus wecheln) kann man folgende Optionen aufrufen indem man auf einen Bearbeitungspunkt mit rechter Maustaste klickt.
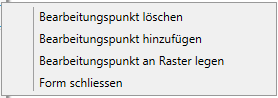
-
- Bearbeitungspunkt löschen: Löscht den gewählten Bearbeitungspunkt.
-
- Bearbeitungspunkt hinzufügen: Fügt einen Bearbeitungspunkt hinzu.
-
- Bearbeitungspunkt an Raster legen: Legt den Bearbeitunsgpunkt ans Raster.
- Bearbeitungspunkt an Raster legen: Legt den Bearbeitunsgpunkt ans Raster.
-
- Form schliessen
Schliesst die Form.
: Linie (1) wurde in dieser Form gezeichnet. (2) nach Form schliessen.
- Form schliessen
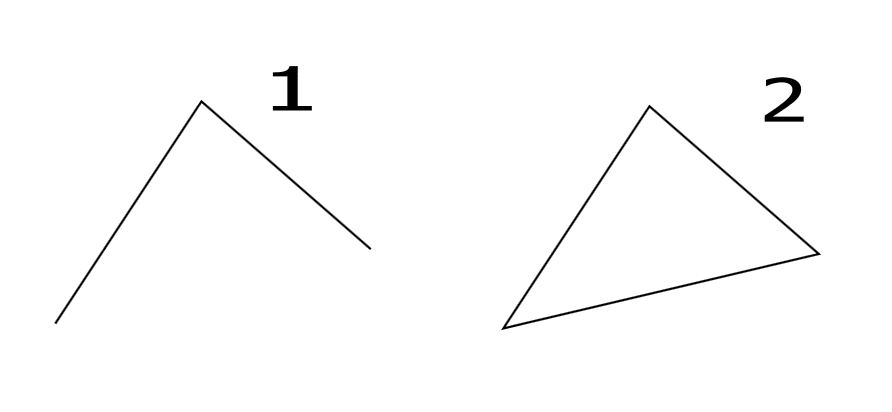
- Verschieben: So können Sie das Symbol um eine bestimmte Distanz verschieben.
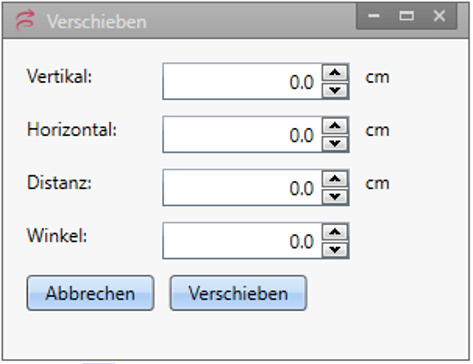
Die Werte sind voneinander abhängig. Aus diesem Grund müssen nicht alle Felder ausgefüllt werden.
-
- Vertikal: nach rechts (bspw. 15) oder links (bspw. -15) verschieben
- Horizontal: nach oben (bspw. 15) oder unten (bspw. -15) verschieben
- Distanz: wird nur benutzt, wenn die Objekte in einem bestimmten Winkel verschoben werden sollen. Dafür ebenfalls das Feld “Winkel” beachten.
- Winkel: Wird zusammen mit der Distanz benutzt. Spezifischen Winkel und anschliessend die gewünschte Distanz eintragen, damit das Objekt an die gewünschte Stelle verschoben wird.
- Kopieren/Verteilen: Lässt das Symbol einmal oder mehrfach kopieren. Um es nach links oder unten zu kopieren, einfach ein “-” vor der Zahl eintragen. Die Anzahl gibt an, wie viele Kopien es gibt. Wenn der Haken bei “Verteilen” gesetzt wird, verteilen sich die Symbole auf der Distanz, die eingegeben wurde (im Beispiel unten auf 3m). Wenn der Haken nicht aktiv ist, würde das ausgewählte Symbol im gleichen Beispiel alle 3m einmal gesetzt werden (also gesamt auf 15m verteilt). Das Verhalten der Werte Vertikal, Horizontal, Distanz und Winkel ist identisch wie bei “Verschieben”.
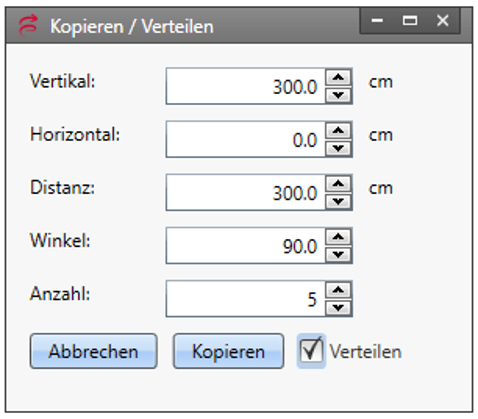
- Kopieren: Kopiert das ausgewählte Symbol.
- Einfügen: Fügt das im Voraus Kopierte ein. Achtung: Wenn Sie ein Symbol kopieren und gleich einfügen, liegt die Kopie genau über dem Originalsymbol, deshalb können Sie die Kopie nicht sehen.
- Einfügen beim Mauszeiger: Fügt die Kopie dort ein, wo sich der Mauszeiger befindet.
- Als Symbol speichern: Speichert das Symbol als eigenes Symbol ab. Sie können das eigene Symbol anschliessend in Ihrem “eigenen Werkzeugkasten” aufrufen.
- Stückliste: Hier können Sie Informationen für die Stückliste einem Symbol hinterlegen.
- Dies: Bedeutet “nur” dem gewählten Symbol
- Selektierte: Allen ausgewählten Symbolen
- Gleiche: Allen gleichen Symbolen auf dem ganzen Plan
- Aus dem Plan laden:
Stücklisten Informationen aus der Planung laden und verfügbar machen.
Die hinterlegten Informationen zu der Stückliste sind immer pro Plan gültig. Das heisst, öffnet man das Dokument nachträglich für Ergänzungen, besitzen die neu gesetzten Symbole die Informationen nicht und man kann Sie nicht zuweisen weil die Daten nicht verfügbar sind. Deswegen müssen die Informationen über diese Funktion geladen werden, damit man Sie wieder an die neuen Symbole zuweisen kann.
- Freie Gliederung definieren/aufheben: Hier können Sie im Zusammenhang mit dem NPK Tool Symbolen eine andere Gliederung als im gesetzten Einrichtungstyp (ET) vergeben. Beispiel ein Symbol im EG/Garten setzen aber im UG/Heizung aufführen.
Eigenschaften

Das Register „Eigenschaften“ befindet sich im Rahmen seitlich im Programm. Je nach Positionierung links oder rechts.
Linien, Symbole, Textfelder, Figuren etc. können in den Eigenschaften bearbeitet werden. Dazu muss das Objekt aktiviert sein. (Analog im Bild oben, Linie ist aktiv).
Der Umfang der Eigenschaften ist unterschiedlich.
Merke: in der Menüleiste werden die Voreinstellungen für die Linie, Figur etc. gemacht. Änderungen nach dem Zeichnen gehen immer über die „Eigenschaften“.
Start

- Datei:
- Neues Projekt: Ein neues Projekt wird geöffnet. Alle bestehenden Pläne und Schemas müssen dafür geschlossen werden.
- Neuer Plan: Ein neuer Plan wird geöffnet.
- Neues Schema: Ein neues Schema / neuer Stromlaufplan wird geöffnet.
- Öffnen: Ein RED CAD Plan, Schema oder Projekt kann mit diesem Knopt geöffnet werden. Ein Plan ist im Format .rcp, ein Schema im Format .rcs und ein Projekt im Format .rcc gespeichert.
- Schliessen: Schliesst das RED CAD APP.
- Speichern: Speichert das geöffnete Dokument. Mit Klick auf den Pfeil können Sie “Speichern unter” auswählen und das Dokument an einem anderen Ort abspeichern.
-
- Rückgängig: Macht die letzte Handlung Rückgängig.
-
- Import: Mit diesem Knopf können Sie einen Hintergrundplan einlesen. Dies Sie können Pläne im .pdf, .dwg und .dxf Format einlesen. Sobald Sie Ihren Hintergrundplan eingelesen haben, öffnet sich der Import Assistent.
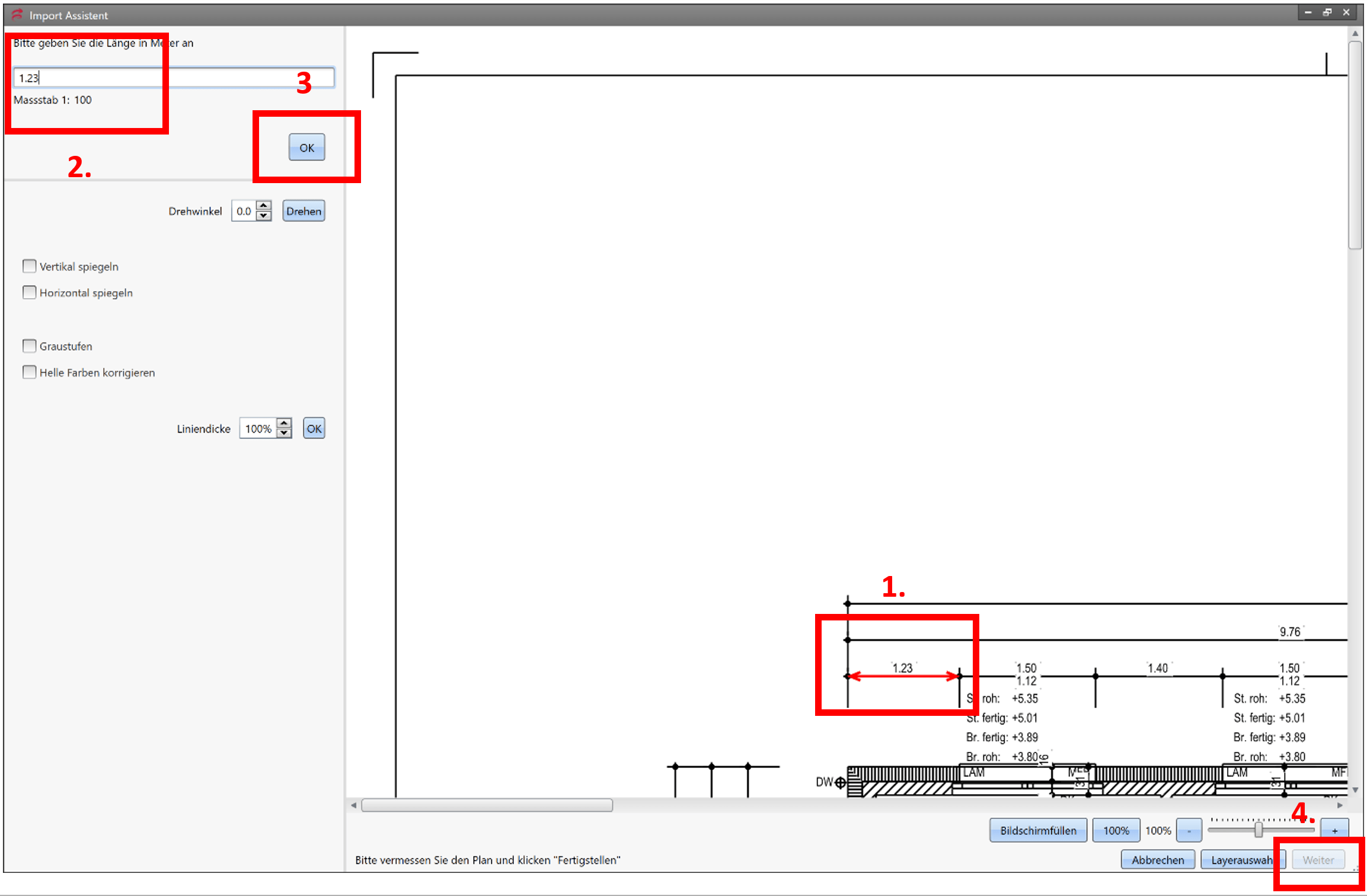
Im Import Assistent müssen Sie das Referenz-Mass angeben. Klicken Sie dazu auf das eine und das andere Ende einer Bemassungslinie im Plan [1.]. Anschliessend tragen Sie die entsprechende Distanz ein [2.], klicken auf “ok” [3.] und anschliessend auf “weiter” [4.]. Der Hintergrundplan ist nun eingelesen.
Weitere Einstellungen, die Sie im Import Assistenten treffen können (nur bei DWG/DXF!):
-
- Drehwinkel: Dreht den ganzen Plan im Uhrzeigersinn
- Vertikal/Horizontal spiegeln: Spiegelt den ganzen Plan
- Graustufen: Lässt den Plan in Schwarz/Weiss statt in Farben darstellen
- Helle Farben korrigieren: Mit dieser Funktion werden Grautöne dunkel dargestellt.
- Liniendicke: Passt die Dicke aller Linien im Plan an.
- Zoom: Zoomt in den Plan rein und raus. Dies kann auch mit dem Mausrad gemacht werden.
- Zeiger: Schaltet von einem Symbol o.ä. auf den neutralen Mauszeiger um. Als Alternative kann auch die Taste “Esc” auf der Tastatur gewählt werden.
- Fadenkreuz: Zeigt das Fadenkreuz an
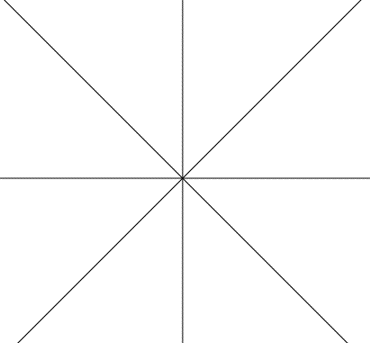
-
- Distanzringe: Zeigt Distanzringe im Meterabstand an:
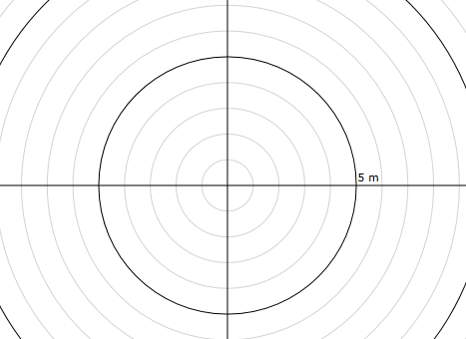
- Raster:
-
- Ausrichtung am Raster: Wenn dieser Knopf aktiv ist, springt die Maus zum jeweils nächsten Rasterpunkt.
- Raster Anzeigen: Zeigt den Raster an.
- DWG/DXF Fang: Ist ein DWG oder ein DXF als Hintergrundplan eingelesen, können hier die Fangpunkte aktiviert werden. Sollten diese temporär nicht gebraucht werden, können sie jederzeit deaktiviert oder via “Alt”-Taste unterdrückt werden.
- Distanz: Dort kann eingestellt werden, wie gross die Distanz zwischen den Rasterpunkten sein soll.
- Dockpunkte: Wenn dieser Knopf aktiviert ist (auch mit der Taste “D” möglich), werden die Dockpunkte an den gezeichneten Symbolen angezeigt und die Maus greift diese auch.
Zeichnen

!!!Wichtig!!!
Wenn Sie Leitungen/Rohre/Fluchwege o.ä. zeichnen wollen, zeichnen Sie es nicht über die Registerkarte Zeichnen! Dafür gibt es spezifische Funktionen in der jeweiligen Registerkarte der Branche (“Elektro-Installation”, “SHKL-Installation” oder “Brandschutz”)!
- Eigenschaften: Die Eigenschaften können hier im Voraus definiert werden. Ist die Linie o.ä. einmal gezeichnet, können diese Eigenschaften auch im Nachhinein über die Hilfsbox “Eigenschaften” verändert werden.
- Linienart: Hier kann die Linienart ausgewählt werden (durchgezogen, gestrichelt, etc.)
- Linienanfang/-ende: Hier wird definiert, ob es sich um eine normale Linie handelt, oder um einen Pfeil, mit Punkt am Anfang etc.
- Linienbreite: Hier wird definiert, wie dick die Linie sein soll (in cm).
- Linienfarbe: Hier kann die Farbe der Linie angepasst werden.
- Transparent: Ist dieser Knopf aktiv, wird die Linie o.ä. transparent.
- Füllen: Ist dieser Knopf aktiv, wird bspw. Das Rechteck gefüllt. Sobald der Knopf aktiviert wird, werden zusätzliche Felder angezeigt, mit denen die Füllfarbe und das Füllmuster definiert werden können.
- Zeiger: Siehe Zeiger unter Kapitel: “Start”
- Grafik: Hier kann eine beliebige Form gezeichnet werden.
- Mehrfachlinie: Damit können Sie bis zu 10 individuelle, parallele, eckige Linien zeichnen. Nach Klick auf den Knopf öffnet sich der Mehrfachlinienassistent. Hier können Sie auswählen, wie viele Linien es sein sollen und jede Linie einzeln anpassen (Linienart, -farbe, -dicke und der Abstand).
- Text: Fügt ein Textfeld ein.
- DXF / DWG: Fügt ein Symbol im DXF oder DWG Format ein. Dafür auf den Knopf und danach in den Plan klicken. Der Explorer öffnet sich, in dem Sie die Datei auswählen können.
- DXF / DWG eingemessen: Hier können DWG Symbole eingemessen importiert werden. Ist von Vorteil bei Badewannen oder Symbolen, die massstabgetreu in die Planung importiert werden müssen. Das Vermessen der Symbole funktioniert auf dieselbe Weise wie beim Hintergrundplan importieren.
- Bild: Fügt ein Bild in den gängigen Formaten (.jpg, .jpeg, .png, .bmp, .gif) ein. Gleiches Vorgehen wie beim DXF/ DWG.
- Ändern:
- Spiegeln horizontal: Spiegelt die ausgewählten Symbole horizontal.
- Spiegeln vertikal: Spiegelt die ausgewählten Symbole vertikal.
- Drehen: Dreht das ausgewählte Symbol im Uhrzeigersinn. Nachdem der Knopf gewählt wurde, kann der Winkel eingegeben werden. Diese Funktion ist auch über die Eigenschaften möglich.
- Gruppierung: Funktion ist nur möglich, wenn zuvor mehrere Symbole ausgewählt wurden (dazu Taste “Ctrl” bzw. “Strg” gedrückt halten und Symbole auswählen). Gruppiert die ausgewählten Symbole oder hebt die Gruppierung wieder auf.
- Raster: Gleich wie in Kapitel: “Start”
Flächengliederung

- Mengengliederung:
- OGL frei/Rechteck: OGL= Objektgliederung wird über das gesamt Gebäude aufgezogen
- PSL frei/Rechteck: PSL= Positionslage wird über das ganze Geschoss (EG) oder/und die Wohnung aufgezogen
- ET frei/Rechteck: ET= Einrichtungstyp wird über die Zimmer aufgezogen
- Bearbeiten: Wenn aktiviert, können sie gesetzten Flächen wieder bearbeitet werden.
- Ausblenden: Wenn aktiviert, sind alle Flächen ausgeblendet, aber noch aktiv.
- OGL frei/Rechteck: OGL= Objektgliederung wird über das gesamt Gebäude aufgezogen
- Zeiger: Gleich wie Kapitel: “Start”
- Freie Positionen:
- Freie Position: Kann wie ein Post-It eine Information auf den Plan schreiben, die nicht gedruckt wird. Nachdem die Position im Plan eingezeichnet wurde, den Text über die Eigenschaften einfügen.
- Freie Position: Kann wie ein Post-It eine Information auf den Plan schreiben, die nicht gedruckt wird. Nachdem die Position im Plan eingezeichnet wurde, den Text über die Eigenschaften einfügen.
- Weitere:
- Hilfskreuz: Zieht ein Hilfskreuz über eine gewünschte Fläche, um die Mitte zu ermitteln.
- Distanz: Zeichnet eine Bemassungslinie ein.
- Bemassungskette: Zeichnet eine Bemassungskette ein.
- Raster: Gleich wie Kapitel: “Start”
Plan
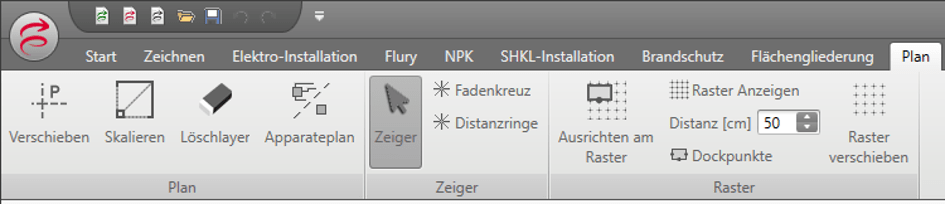
- Plan:
- Verschieben: Lässt den Hintergrundplan verschieben.
- Skalieren: Lässt die Grösse des Hintergrundplans verändern (in %)
- Löschlayer: Ist der Löschlayer aktiviert, kann mit der Linie oder dem Rechteck der Bereich ausgewählt werden, der nicht gesehen werden soll. Sobald der Löschlayer wieder verlassen wird, ist der entsprechende Bereich abgedeckt. Dies kann aber jederzeit wieder angezeigt werden, indem wieder der Löschlayer aktiviert wird, die Form ausgewählt und mit der “Delete” bzw. “Löschen” Taste gelöscht wird.
- Apparateplan: Zeigt nur die Apparate an, die gezeichnet wurden, d.h. alle Rohre und Kanäle werden ausgeblendet. Die Funktioni st nur in der Ausführung Elektro verfügbar.
- Zeiger: Gleich wie Kapitel: “Start”
- Raster: Gleich wie Kapitel: “Start”
Beschriften

- Beschriftungen
- Text: Mit Klick auf “Text” kann im Plan ein Textfeld eingefügt werden. Dieses kann anschliessend über die Hilfsbox “Eigenschaften” bearbeitet werden.
- Plankopf: Fügt einen Plankopf ein. Dieser kann anschliessend über die Hilfsbox “Eigenschaften” bearbeitet werden.
- Plankopf klein: Fügt einen kleinen Plankopf ein. Dieser kann anschliessend über die Hilfsbox “Eigenschaften” bearbeitet werden.
- Apparatepositionen: Eine Ansicht einer Tür, bei der diverse Masse über die Eigenschaften eingetragen werden können (nur Elektro).
- Apparatepositionen 2:
- Eine Ansicht einer Wand, bei der diverse Masse über die Eigenschaften eingetragen werden können (nur Elektro).
- Legende: Mit Klick auf “Legende” und anschliessend in den Plan, wird eine Legende von allen Symbolen eingefügt, die gezeichnet wurden.
- Symbolbeschriftung: Wenn der Bearbeitungsmodus aktiviert ist, sind bei allen Symbolen rote Balken ersichtlich. Mit einem Doppelklick auf einen solchen Balken kann eine Beschriftung eingefügt werden.
- Schrift-Einstellung: Hier wird eingestellt, wie gross, mit welcher Farbe und welcher Schriftart die Beschriftungen geschrieben werden. Diese Einstellungen können auch im Nachhinein über die Hilfsbox “Eigenschaften” geändert werden.
- Linienbreite /-farbe: Voreinstellung für den Rahmen für das Textfeld.
- Transparent: Wenn aktiv und die Füllung vollflächig ist, sehen Sie durch die Farbe.
- Füllen: Füllt das Beschriftungsfeld. Mit Klick auf den Knopf kann die Farbe und das Füllmuster definiert werden.
- Linienbreite /-farbe: Voreinstellung für den Rahmen für das Textfeld.
Ausgabe
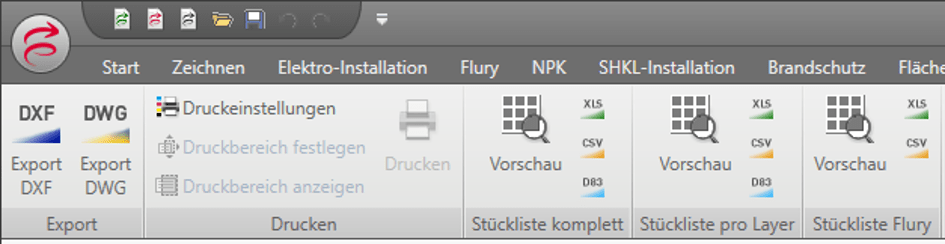
- Export: Lässt den Plan als DXF oder DWG exportieren. Der Hintergrundplan kann mit exportiert werden, sofern er im gleichen Format importiert wurde.
- Drucken: Mit Klick auf “Druckeinstellungen” öffnen sich diese. In den Druckeinstellungen können Sie das Format, den Rahmen, sowie den Massstab eingeben und anschliessend den Druckbereich festlegen. Die rote Fläche zeigt an, welcher Bereich ausgedruckt wird. Sobald Sie anschliessend auf “Drucken” klicken, wird ein PDF erstellt, das Sie speichern oder ausdrucken können.
- Stückliste komplett: Hier können Sie eine Stückliste von Ihren gezeichneten Symbolen erstellen. Diese Liste wird als Excel gespeichert und kann im Anschluss geöffnet und bearbeitet werden.
- Stückliste pro Layer: Mit dieser Funktion erstellen Sie die Stückliste unterteilt nach den Layern, die Sie gesetzt haben.
- Stückliste Flury: Eine Stückliste/Bestellliste für sämtliche Fluryprodukte. Nur in der Schweiz möglich.
Online
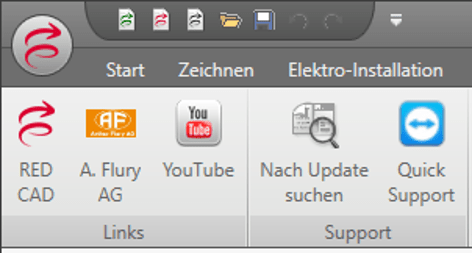
- Links: Führen zur Webseite von RED CAD, der A. Flury AG und zu unserem Youtube-Kanal mit Anleitungsvideos.
- Support:
- Nach Update suchen: Gibt an, ob ein neues Update zur Verfügung steht. Falls ja, folgen Sie der aufpoppenden Anleitung, wie dieses zu installieren ist.
- Quick Support: Startet den Teamviewer. Dies brauchen Sie, wenn Sie einen RED CAD Mitarbeiter am Telefon hat, damit dieser auf Ihren PC zugreifen kann (für Support oder eine Online-Vorführung).
Werkzeugkästen

Hier finden Sie die Werkzeugkästen, je nachdem, welche Version Sie gekauft haben (Elektro, Sanitär/Heizung oder Brandschutz). Weiter finden Sie hier die Symbolbibliotheken mit den Brandschutz- und Beschilderungssymbolen, sowie Ihren eigenen Werkzeugkasten. Um Ihrem eigenen Werkzeugkasten Symbole hinzuzufügen, speichern Sie Ihr eigenes Symbol nach der Erstellung per Rechtsklick darauf und anschliessend “Als Symbol speichern” ab.
App

- Katalog [1]
- Öffnen: Die Katalogverwaltung öffnen. Hier können Sie Kataloge im XML Format von Herstellern importieren und so die Informationen Symbolen auf dem Plan zuweisen.
- Neu: Direkt einen XML Katalog importieren.
- Bearbeiten: Die bestehenden Kataloge bearbeiten (löschen).
- Flächenberechnung [2]
- Raumberechnung frei: Eine Fläche (m2) von einem Raum abgreifen.
- Raumberechnung Rechteck: Eine Fläche (m2) von einem Raum abgreifen.
- Flächen ausblenden: Die gezeichneten Flächen ausblenden.
- Raumberechnung frei: Eine Fläche (m2) von einem Raum abgreifen.
- Partner-Werkzeugkästen [3]: Hier finden Sie die Werkzeugkästen unserer Partner. Es kann sein, dass in Ihrer Version mehr oder weniger Werkzeugkästen vorhanden sind, da nur diejenigen aufgeführt sind, die in dem Land verfügbar sind, das Sie oben rechts eingestellt haben.
