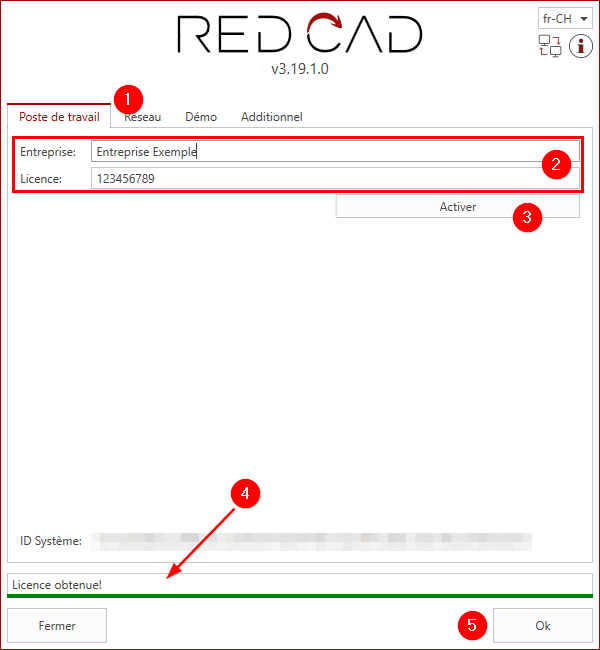Installation Poste individuelle / Licence Flex
1. Introduction
Vous apprendrez ici comment installer le logiciel RED CAD APP sur votre ordinateur, puis à activer la licence.
Vous n’avez pas besoin de connaissances avancées en informatique pour effectuer l’installation.
1.1 Conditions préalables
Pour que l’installation du logiciel RED CAD APP et l’activation de la licence soient réussies, il faut que votre ordinateur réponde aux exigences du système et que vous disposiez des droits appropriés sur votre ordinateur pour installer le logiciel.
En outre, vous avez besoin des informations de votre licence et d’une connexion Internet.
Remarque : les logiciels antivirus (Avast, Panda, Norton 360, Trend Micro, etc.) peuvent dans certains cas rendre l’installation difficile et signaler une fausse détection après l’installation. Dans ce cas, la protection antivirus supprimera le logiciel et le rendra ainsi inutilisable.
Dans ce cas, il est recommandé de créer des exceptions appropriées pour le logiciel RED CAD APP.
2. Installation
Allez sur la page de téléchargement → http://www.redcad.eu/downloads/
- Téléchargez le logiciel RED CAD APP.
(Lien direct: https://download.redcad.ch/latest_fr.html) - Double-cliquez sur le fichier zip téléchargé.
- Double-cliquez sur le fichier d’installation RedCadAppSetup_vXXXXXX.exe.
Si un message de Windows Defender apparaît, cliquez sur “Plus d’informations” → “Exécuter quand même” → le processus d’installation démarre alors. - Effectuez l’installation.
Si tout a été installé correctement, le message “Quitter l’assistant d’installation de RED CAD APP” apparaît. - Cliquez sur Terminer.
RED CAD démarrera automatiquement. Si ce n’est pas le cas, lancez RED CAD APP via le raccourci sur votre bureau.
3. Activation
L’écran de licence s’ouvre automatiquement la première fois que vous démarrez le logiciel RED CAD APP.
- Sélectionnez la Poste de travail.
- Saisissez les données de licence indiquées dans le bon de livraison, aux lignes Entreprise et Licence.
Important : respectez les majuscules et les minuscules, sans espace supplémentaire. - Cliquez sur Activer.
Veuillez patienter. - Si l’activation a réussi, une barre verte apparaît avec le message “Licence reçue avec succès”.
En cas de message d’erreur → voir la section 4. “Messages d’erreur”. - Cliquez sur OK pour lancer le logiciel RED CAD APP.
4. Message d’erreur
L’origine de l’erreur est indiquée dans la partie inférieure du masque de licence.
4.1 Licence non valide
Les données de licence sont incorrectes.
Vérifiez les informations de licence et essayez à nouveau de l’activer.
4.2 Licence expirée
Certaines licences ont une date d’expiration. Cette date limite a été atteinte.
Contactez le support de RED CAD Solutions AG.
4.3 Nombre maximal d’activation autorisées atteint
Certaines licences ont un nombre limité d’activations.
Contactez le support de RED CAD Solutions AG.
4.4 Nombre maximal d’utilisateurs simultanés atteint
Le nombre maximum d’utilisateurs simultanés a été atteint. Les licences Flexibles ont un nombre limité d’utilisateurs simultanés.
Un utilisateur ne s’est donc pas déconnecté correctement, ou le logiciel RED CAD est encore ouvert sur un poste.
L’utilisateur doit fermer le logiciel RED CAD APP pour libérer l’accès.
Sinon, contactez le support de RED CAD Solutions AG.
4.5 Impossible de joindre le serveur RED CAD
La connexion au serveur d’activation ne fonctionne pas ou est bloquée par un logiciel antivirus, un pare-feu ou un serveur proxy.
Essayez de désactiver le logiciel anti-virus, le pare-feu ou le serveur proxy et réessayez le processus.
Sinon, contactez le support de RED CAD Solutions AG.