Fonctions sanitaire/chauffage
Explications
Cet article explique l’onglet « Installation – SHKL ». Les autres fonctions se trouvent dans l’article “Description des fonctions”.

Dessiner
- Type de ligne : Le type de ligne peut être sélectionné ici (continue, pointillés, etc.)
- Début/fin de ligne : Vous pouvez définir ici la forme des extrémités de la ligne : flèche, point, etc.
- Largeur de ligne : Vous pouvez définir ici l’épaisseur de la ligne (en cm).
- Couleur de ligne : Vous pouvez ajuster ici la couleur de la ligne. Toutes les couleurs de protection contre l’incendie sont disponibles pour la sélection.
- Transparent : Si ce bouton est actif, la ligne devient transparente.
- Remplir : Si ce bouton est actif, la forme sélectionnée est remplie. Des champs supplémentaires sont affichés pour définir la couleur et le motif de remplissage.
Pointeur
Passe d’un symbole ou objet au pointeur neutre de la souris. Il est également possible d’appuyer sur la touche « Esc » du clavier.
-
- Réticule : Affiche le réticule :
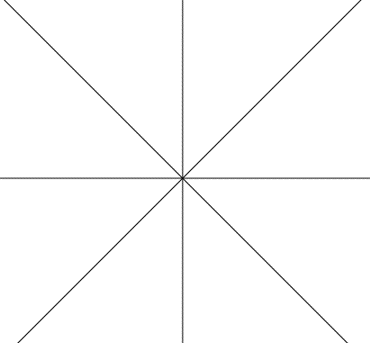
- Anneaux de distance : Affiche les anneaux de distance à des intervalles de quelques mètres (jusqu’à 35 m).
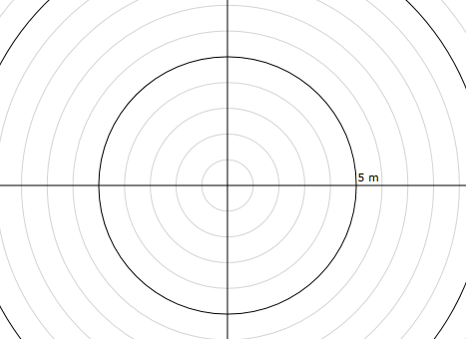
Symboles
Avec « Symboles », il est possible d’afficher les derniers symboles qui ont été dessinés.
- Insertion multiple : Une fois qu’un symbole a été sélectionné, la case à cocher pour l’insertion multiple peut être activée. D’autres champs seront ouverts :
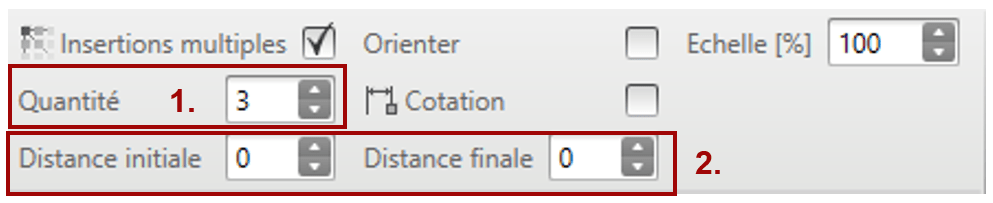
Vous pouvez choisir ici le nombre de symboles à placer et la distance de début et de fin. Ensuite, cliquez dans le plan pour placer la rangée de symboles identiques.
- Orienter : Si la case est cochée, les symboles s’alignent lorsqu’ils sont placés en diagonale.
- Cotation : Si un symbole a été sélectionné, la case « Dimensionnement » peut être cochée. Cliquez deux fois : le premier clic lancera la ligne de cotation et le second clic la dessinera sur le symbole.
- Echelle : Met à l’échelle les symboles à la taille spécifiée en pourcentage de la taille originale avant qu’ils ne soient dessinés.
Tuyauterie
Dessine des tuyaux pour relier les symboles. Pour vous aider, les points d’alignement peuvent être activés pour saisir les symboles.
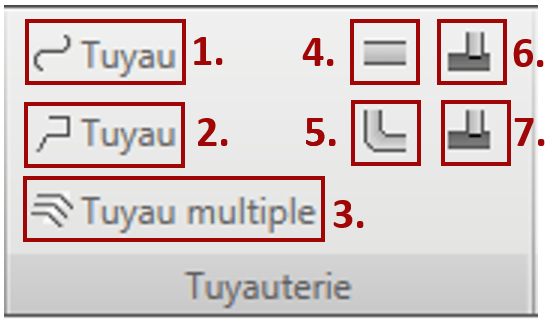
- Tuyau (courbe) [1] : Dessine un tuyau courbé. Pour changer le type de tuyau, sélectionnez un autre type de ligne (tout à gauche dans le même onglet). Chaque clic dans le plan crée une courbe, double-cliquez pour compléter la ligne.
- Tuyau (angle droit) [2] : Dessine un tuyau à angle droit. Pour changer le type de tuyau, sélectionnez un autre type de ligne (tout à gauche dans le même onglet). Un coin est créé à chaque clic dans le plan et la ligne est complétée avec un double clic. Si la touche « V » est enfoncée pendant le dessin, le tuyau est dessiné uniquement à la verticale, ou uniquement à l’horizontale avec la touche « H ».
- Tuyau multiple [3] : Ouvre l’assistant de ligne multiple. Cette fonction permet de tracer plusieurs lignes parallèles entre elles. Dans l’assistant, le type de ligne et la couleur de chaque ligne peuvent être réglés individuellement. Si la touche « V » est enfoncée pendant le dessin, le tuyau est dessiné uniquement à la verticale, ou uniquement à l’horizontale avec la touche « H ».
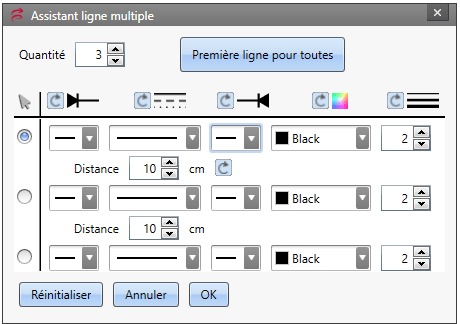
- Canal de câble [4] : Dessine un canal. A la différence du tuyau, les angles sont affichés pendant le dessin. Si la touche « V » est enfoncée pendant le dessin, le canal est dessinée uniquement à la verticale, ou uniquement à l’horizontale avec la touche « H ». La largeur du canal est définie par l’épaisseur de la ligne en cm (par exemple 1 = largeur du canal en cm).
- Canal de ventilation [5] : Dessine un canal courbé. Pour changer le type de canal, sélectionnez un autre type de ligne (tout à gauche dans le même onglet). A chaque clic dans le plan, une courbe est créée, avec un double clic, le canal est fermé. La largeur du canal est définie par l’épaisseur de la ligne, par exemple 1 = 1cm.
- Tuyau d’eaux usées [6] : Dessine un tuyau d’égout analogue au « tuyau à angle droit [2] », mais avec un angle 45°. La largeur du tuyau est définie par l’épaisseur de la ligne, par exemple 1 = 1cm.
- Canal de résiduelle [7] : Semblable au « tuyau d’eaux usées [6] », mais avec un axe au milieu du tuyau.
Autres
- Croix : Dessine une croix sur une zone souhaitée pour en déterminer le centre.
- Distance : Trace une ligne de cotation.
- Chaîne de dimensionnement : Dessine une chaîne de cote.
Assistat de chauffage par le sol
Dessine des chauffage par le sol. Explication dans le vidéo suivant: https://www.youtube.com/watch?v=AreYWBUt1Ck&t
Modifier
- Miroiter Horizontalement : Miroite les symboles/objets sélectionnés horizontalement.
- Miroiter Verticalement : Miroite les symboles/objets sélectionnés verticalement.
- Rotation : Tourne le symbole/objet sélectionné dans le sens des aiguilles d’une montre. Une fois le bouton sélectionné, l’angle peut être saisi. Cette fonction est également disponible dans les propriétés.
Groupement
La fonction n’est disponible que si plusieurs symboles ont été préalablement sélectionnés (pour cela, maintenez la touche « Ctrl » enfoncée et sélectionnez les symboles). Regroupe ou dégroupe les symboles.
Trame
- Orienter sur la trame : lorsque ce bouton est actif, le curseur de la souris se déplace au point de grille suivant.
- Afficher la trame: Affiche la trame.
- Distance : Ici, vous pouvez définir la distance entre les points de la trame.
- Capture DWG/DXF : Si un DWG ou un DXF est lu comme un plan de fond, les points d’alignement peuvent être activés ici. S’ils ne sont temporairement pas nécessaires, ils peuvent être désactivés à tout moment ou supprimés via la touche « Alt ».
- Points d’alignement : Si ce bouton est activé (également possible avec la touche « D »), les points d’alignement sont affichés sur les symboles dessinés et la souris peut se déplacer dessus
